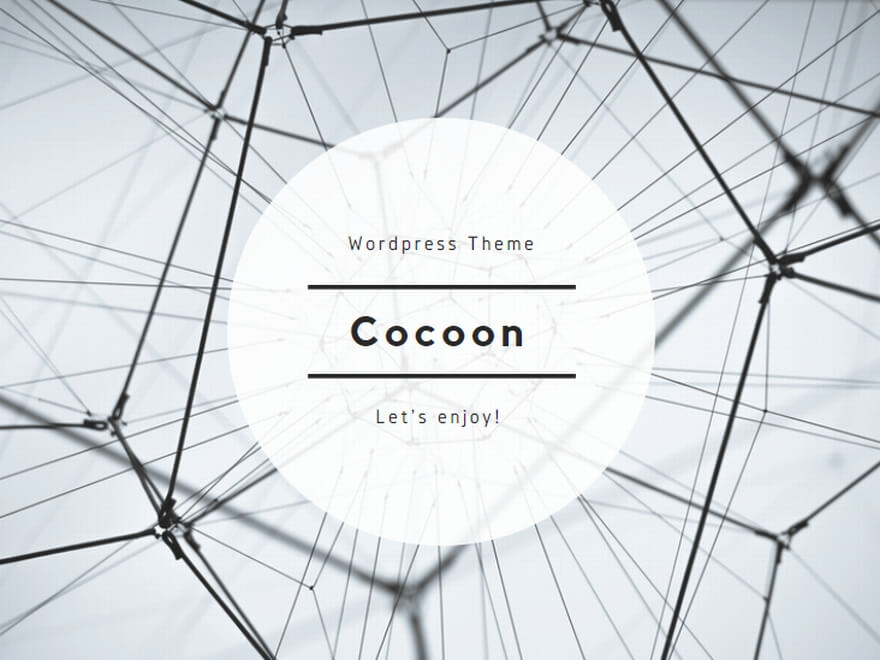最近iphone4SからAndroidスマホに変更したのですが、アドレス帳の移行でとても苦労しました。
最大の理由はiOSを更新してなくて、対応するアプリがほとんど無かったからです。
ただ、icloud→Gmailという流れも試しましたが、なぜかアドレス帳だけバックアップされないという怪現象が。(妖怪の仕業か? ^^;)
この最低環境でも使えた=ほとんどの環境で使えると思うので、実際に移行できたこの方法をまとめておくことにします。
(画像はWindows7)
全体の流れ
1.itunesでバックアップをPC上に作成。
2.iBackupBotでアドレス帳データをvcfファイルとして書き出す。
3.作成されたAddressBook.vcfをマイクロSDカードなどでAndroidフォンに取り込んで終了!。
実際の流れ
※おことわり:itunes関連の部分は細かく解説しません。また図中のグリーンの楕円やブルーの矢印は、実際には表示されません。(目印です。)
1.iBackupBotのダウンロードとインストール。
https://www.icopybot.com/itunes-backup-manager.htm
※ページ中ほどまでスクロールして下さい。
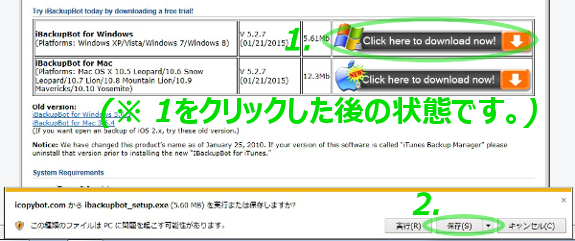
なるべくデスクトップあたりに一度保存し、ウィルスチェックした方が良いと思います。(ウィルスが入っていると言う意味ではありません。サイト側で気づかないうちにウィルス混入ということも最近増えています。)(図1)
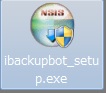
保存するとできるアイコン(図2)
このアイコンをダブルクリック。
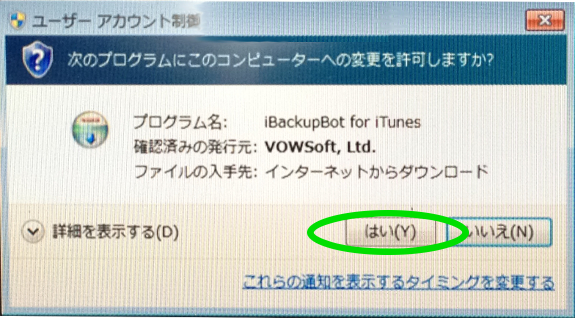
いつもの[変更を許可しますか?]というメッセージがでるので、[はい(Y)]をクリック。(図3)
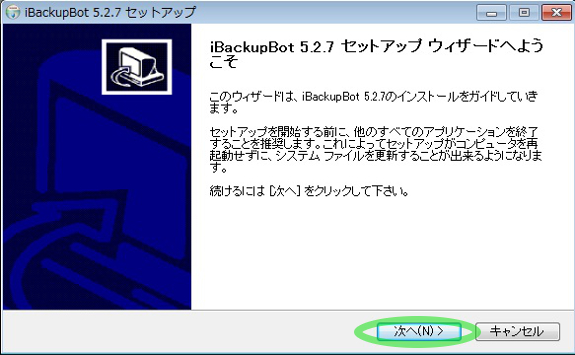
次もおなじみの、[セットアップウィザード]が表示されるので、[次へ(N)]をクリックして最後まで進める。(図4)
2.iphoneのバックアップ
iphoneとitunes搭載PCを、充電の時に使うケーブルでつなぎ、itunes起動の後iphoneのバックアップをPCに作成。
3.iBackupBot で vcf ファイル を作成。
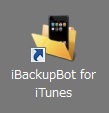
このアイコン(図5)をクリックして起動。
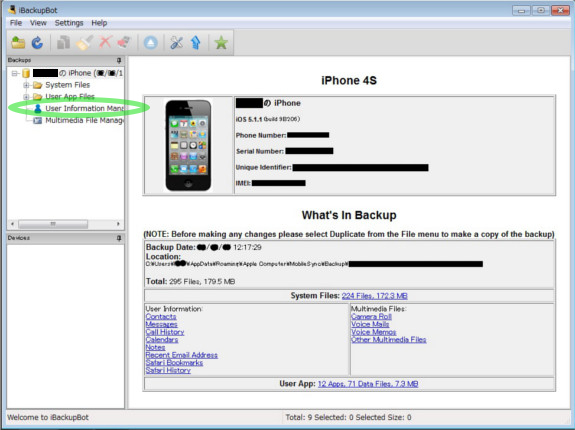
起動時の画面から、左ウィンドウ上(Backups)の [User Information Mana…] (ブルーの上半身のマーク)をクリック。(図6)
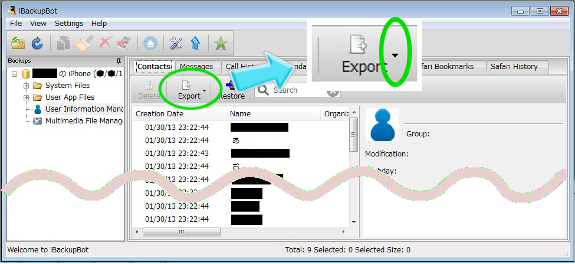
右ウィンドウ左上の Exportボタンの▼をクリック(図7)
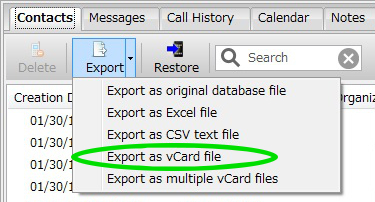
表示されたメニュー、下から2番目の[Export as vCard file]をクリック(図8)
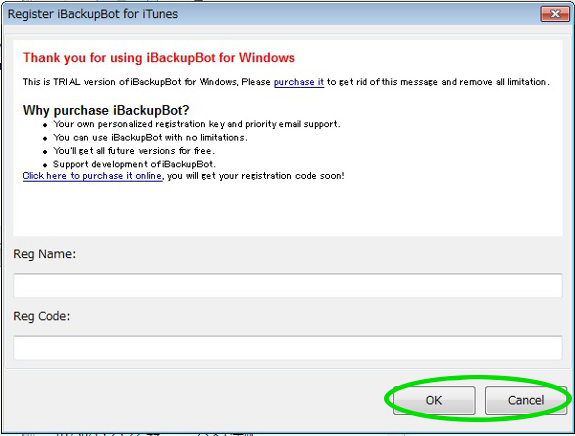
ここで[Register…]という画面に。(図9)
購入しても良いという方は、[purchase it]というリンクから購入して登録して下さい。
今回はごめんねという方は、作者にありがとうを言ってから、おもむろに[Cancel]をクリックして下さい。
最初ここから先は使えないのかと思ってしまいましたが、うれしいことにアドレス帳移行の機能は制限されていませんでした。(よかったーーーーー。o(≧∇≦o) )
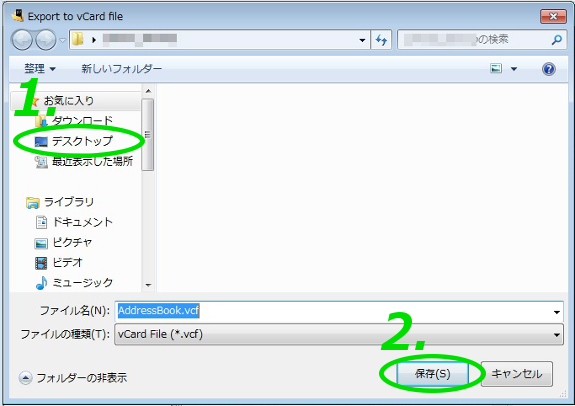
おなじみの保存ウィンドウが開くので、好きな場所に保存。(図10)
デスクトップに保存した方が、あとで分かり易いと思います。(その場合は[デスクトップ][保存(S)]の順にクリック。)
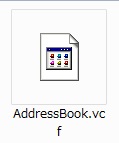
保存されたアドレス帳(AddressBook.vcf)(図11)
4.vcfファイルのインポート
作成した[AddressBook.vcf]をマイクロSDカードなどにコピーして、Androidフォンにインポートして終了!。(※ここも各機種によって異なるので解説はしません。)
今回使用の[iBackupBot]は、実はitunesの設定なども簡単にできる便利なソフトです。
ご購入なさっても良いかも。
どうぞ、この記事がどなたかのお役に立ちますように。