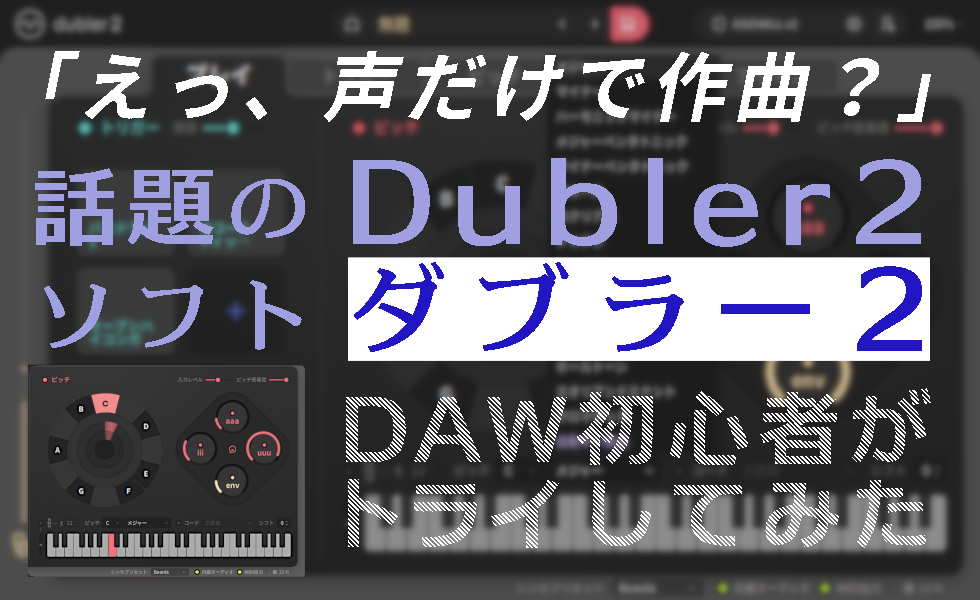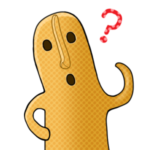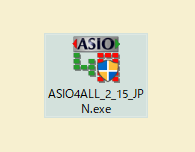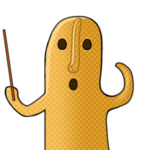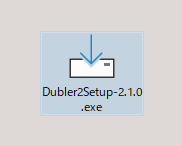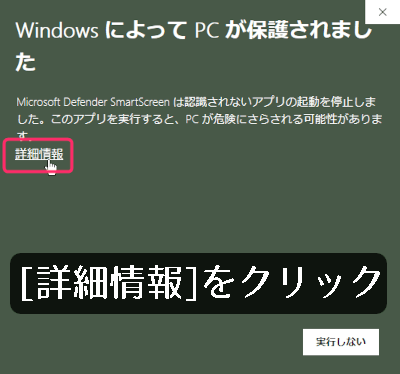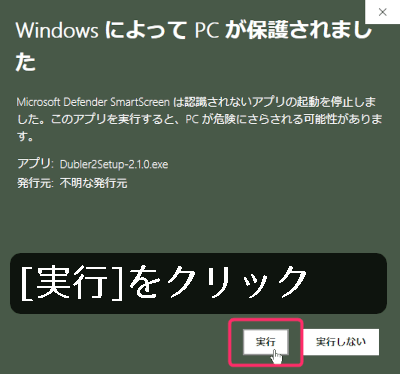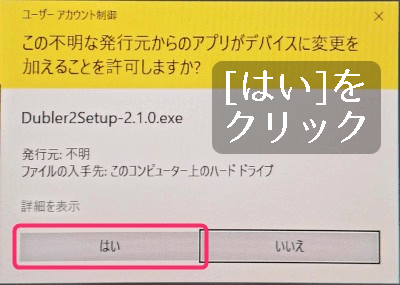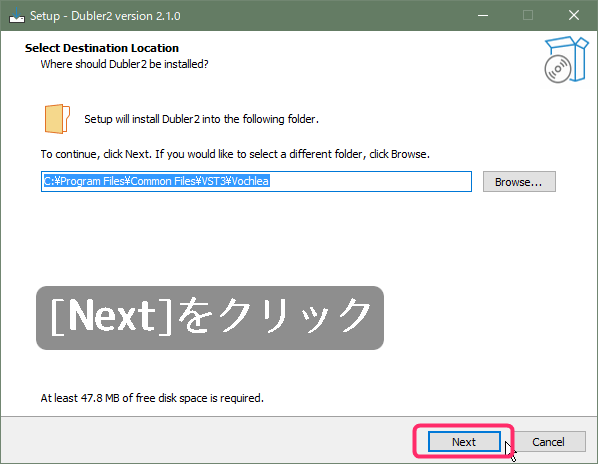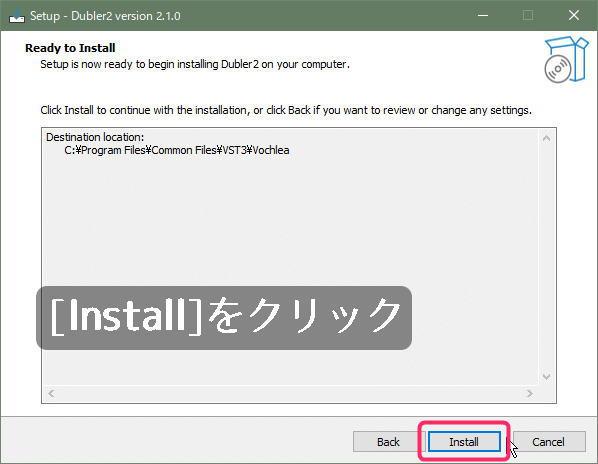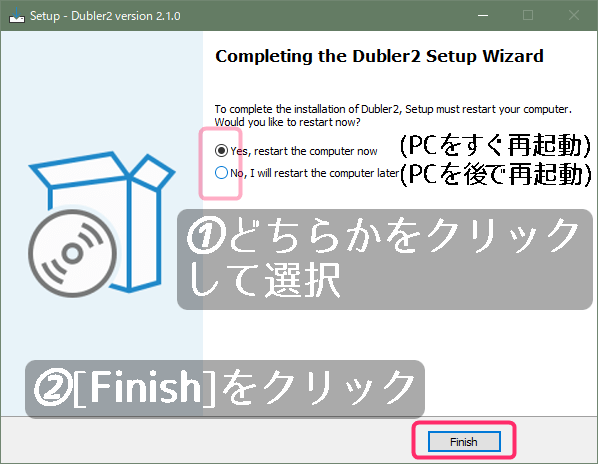まえがき
「声で作曲」「声でドラムセットを叩く」
そんな、音楽が好きな方ならとても魅力的な、マジックのような機能を持つソフトウェア、Dubler2(ダブラー・ツー)。最近、じわり じわりと話題になりつつあるこの音楽ソフトを、DAW初心者の私が導入してみました。公式サイトの解説ページ(ただし主にWindows向け)を丸ごと日本語訳したファイル、まとめてダウンロードいただけるようにしてあります。(2022/08現在、Dubler v2.0.12対応。vochleaヴォークリア社の許可を得ています。)
突然のおわび(2022/12追記)
当ページでは、「Dubler2とASIO4ALLを併用した場合」の導入例をご紹介しています。
その立場で言うのもなんなのですが、最初からASIO対応のオーディオインターフェースを使ったほうがよいです。設定もシンプルで問題も起きにくいですから。
実際に両方試した結果です。もし、この記事をご覧になって、ASIO4ALLでお試しになった方がいらっしゃったら、深くおわび申し上げます。
すみませんでしたぁーーーーーー。
お知らせ(2022/12/20)
12/20現在、「Restricting the Key」と「MIDI Capture」の2ページについて、日本語翻訳版を作成の上、Vochlea社に監修と配布許可のお願いをメール済みです。許可が出次第配布開始いたします。
[2023/02/09追記] 追記日現在、Vochlea社に連絡後約50日経過しましたが、まだ担当の方より許可の連絡がありません。状況により(翻訳でなく)自分の文章で解説記事を掲載するか検討中です。
購入とセッティング前準備
「買っちまったーーーーー。」
メロディーの譜面起こしで四苦八苦の初心者としては、声だけでMIDI入力できて、しかも和音まで自動でつけてくれるなんて。もうこれはまるでマジック!
ある日公式サイトを訪問して見ていたら、ついその気になって衝動買いしてしまいました。ただし、あまり予算がなくて、マイクなしのソフト本体だけ購入。
セッティング作業中に思ったのは、
・WindowsPCユーザー
・低価格オーディオ・インターフェイスを使っている
(あるいはオーディオ・インターフェイスを持ってない)
この二つの両方にあてはまる人は、設定がちょっと大変かなーということ。
くわしくは次で。(ヒント:レイテンシー、ASIO)
「使うのに必要なものは?」
と、買ってから調べる計画性のないワタクシ。というかマイクさえあれば、設定でなんとかなるんだろうと思っていたのですが、さすがは初心者の素人考えでした。
なんせ、一番最初はヘッドセットでなんとかなると思ってました。(本気で。)
で、実際につないでみたらジーっとノイズで、こら使えんなぁーとなって、語学ソフトのおまけでついてきたコンデンサーマイクを使うことに。
必要なものまとめ
●必須(ただし①と②、または①と③)
①マイク(メーカーはダイナミックマイクを推奨。)
(または純正マイク。ただし日本からは購入できない。)
②ASIO(アジオ)規格対応オーディオ・インターフェイス(WindowsPCユーザーのみ)
(※ちなみにASIO対応しているのは、\7,000-ぐらいから上の価格帯製品。)
③ASIO4ALL(②のないWindowsPCユーザーのみ)
(※無料のASIO対応、汎用オーディオ・ドライバーソフト。ただし、vochlea社では使用を推奨してはいません。 )
●あれば便利
マイクスタンド(より安定的に声が拾える)
※日本国旗のある行で [ ASIO4ALL 2.15 – Japanese ] をクリックすれば、日本語版がダウンロードできます。
正直、私はこのASIO(アジオ)という規格自体を知りませんでした。
「エーエスアイオーって何?」てな感じで、要はWindowsの音声処理性能が低いから、それを補う規格だそうです。(なので、Macユーザーには不要。)
Dubler2のようなリアルタイムでの反応が重要になるソフトでは、データのレイテンシー(遅延時間・反応時間)を少なくすることがとても大事なのだと。
ただし、「ASIO4ALL」は汎用ドライバーなので、ちょっと設定も面倒、処理速度もそれなりと、メーカーも決して推奨してはいません。
DAW初心者とはいっても、PC自体に関しての知識は豊富なほうなので、まあなんとかなったのですが、苦手な方はASIO対応オーディオ・インターフェイスを用意した方が絶対いいです。「ASIO4ALL」の場合、PCの処理性能もはっきり影響してきます。メーカー推奨のシステム要件では Intel Core i5 CPU 以上となっていますが、「ASIO4ALL」使用時はワンランク以上 上でないと厳しいような感じでした。レイテンシー対策の点でもこの問題は重要です。

とまあ、予算の都合で今回は、
当然のように①と③の組合せでの
セッティングとなりました。
最初でつまずいた

メーカーサイトは商品紹介ページが
日本語対応で、安心しきっていたの
ですが、が、が、
メーカーサイトのチュートリアル(操作法解説)ページが、日本語モードにしても、グーグル翻訳を使っても、なぜかどちらも日本語表示にならない。
どうも、CMS(サイト運営管理システム)側でメニューを日本語表示しているので、グーグル翻訳もページ全体が日本語だと勘違いしているもよう。
ということで、どうせならと目ぼしいページを丸ごと翻訳しちゃいました。解説画像を含め、2022年7月現在の最新版 Dubler v2.0.12 に対応した日本語訳版です。
AI翻訳のDeepLを用いてざっと翻訳し、細部を修正していったのですが、時々文章が飛ばされてしまうので、結局原文を流し読みしてからチェックする手順が追加に。
解説画像の日本語版を作成するのが地味に手間で、作業時間の半分以上は画像の置き換えに費やした感じです。
- 公式ページと比較・確認しやすいように、レイアウトを元ページに近づけています。ただし、単なる画像ファイルであり、リンクや動画埋め込みはありません。
- これらの資料はvochlea社に原著作権があり、本サイトでは同社の許可を得て、掲載及びダウンロード可能な状態としています。したがって転載や二次配布は禁じます。
- 項目名等の表記については、可能な限り統一を図りましたが、一部読みやすさを優先している箇所があります。また、一部意訳や追記を行なっているため、疑問などの最終的な判断は公式サイトの記載によってください。
- 2022/11/21追記:「Setting up with Cakewalk」(Cakewalkでの設定)において間違いがありました。本文、上から6行目、「CakewalkのPreferencesを左上のfileタブで開き」とありますが、「fileタブ」ではなく「Editタブ」の間違いです。(原文自体が間違っているのですが、気づきませんでした。大変申し訳なく、お詫び申し上げます。)
下のボタンをクリックでダウンロードできます。
※作成時にセキュリティー・チェックをおこなっていますが、なるべく解凍前にもセキュリティー・チェックをおこなってください。
2022/08現在、公式サイトも かなり日本語化が進んでいます。(一部のページには、当サイトの翻訳内容を、ご採用くださってます。)
ただし、解説画像は英語版のままのようです。当ページで配布している資料は、解説画像も日本語版に置き換えています。
なので、公式サイトをご覧になって、それでお分かりになる方は、特に当ページの資料をダウンロードなさらなくて大丈夫です。
作業前にやらないと時間を損すること
チュートリアル・ページの解説動画は英語版ですが、日本語字幕があります。なので、一度とおしてご覧になる事をおすすめします。
ほとんどの手順はこれで、ある程度ご理解いただけるので、確実に時間の節約になりますよ。
(普通は自動的に表示されますが、字幕表示されない場合は、再生ボタンクリック後、右下にある(長方形の)字幕アイコンをクリックして表示させてください。再生スピードは歯車のアイコンをクリック→「再生速度」をクリックで変更できます。)
セッティング本番

ここでの手順は、「ASIO4ALL」
+
自前のマイク
の組合せで Dubler2 を使う場合のものです。
ASIO対応オーディオ・インターフェイスをお持ちのWindowsPCユーザーの方(とMacユーザーの方)は、 [マイクのキャリブレーション] から始めることになります。
まず、「ASIO4ALL」をインストール
ダウンロードしておいたASIO4ALLインストーラーが、日本語版のものであることを確認してから、クリックでインストール開始。(下の画像で、ピンク枠で囲ってあるところを、順にクリックまたはチェックで進みます。)
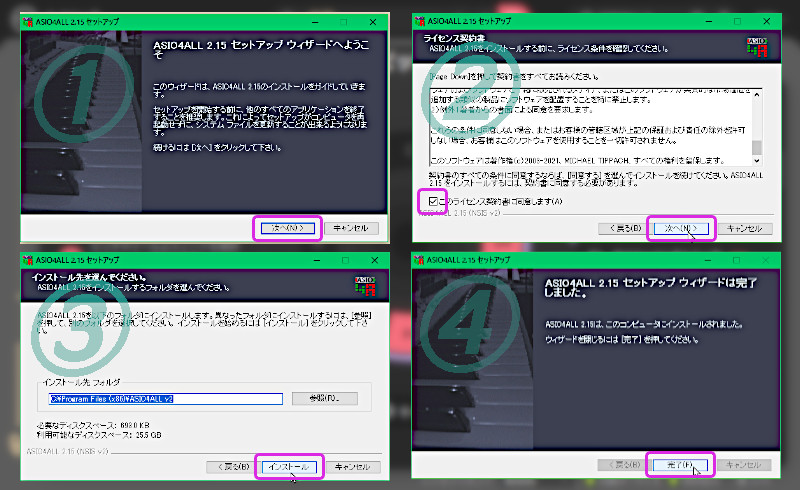
特に問題なく簡単にインストールできました。
※「ASIO4ALL」を使うには、とにかくDubler2を使用する前の段階でインストールしておくことが必要です。
なお、インストール後デスクトップに「ASIO4ALL Webサイト」という、ショートカット・アイコンが作成されます。ご不用な場合は削除しても特に影響はないと思います。
Dubler2をインストール
インストーラーのバージョンにより、途中の画面表示内容が微妙に違っているようです。
ここでは V2.1.0の場合の流れをご紹介します。(基本はいっしょです。)
まず、ダウンロード済みのインストーラアイコンをクリックして作業開始。
プログラムなどの保存先を聞いてきます。
表示された保存先でよい場合は、[Next]をクリック。
保存先を変更する場合は[Browse…]をクリックして変更してください。
PCの再起動を促す画面が表示されるので、
①「すぐ」/「後で」のボタンをクリックで選択、
② [Finish]をクリックしてインストール作業は終了です。
お疲れ様でした。
※このバージョンのインストーラでは、デスクトップにショートカットアイコンが作成されません。( すべてのアプリ > Vochlea > Dubler2 で起動できます。)
Dubler2ついに起動!
起動すると、一番最初の画面がこちらです。(使用デバイスを切り替えるたび表示。)
購入時登録のメールアドレス・パスワードを入力して、無事ログイン。
※同じデバイスを使い続ける間は、この画面は2回目以降省略されます。
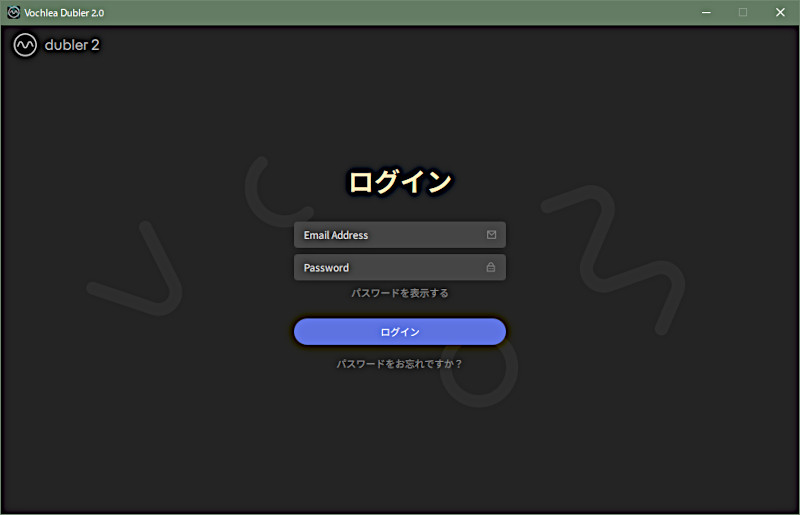
すぐDubler2の初期設定画面が表示されます。
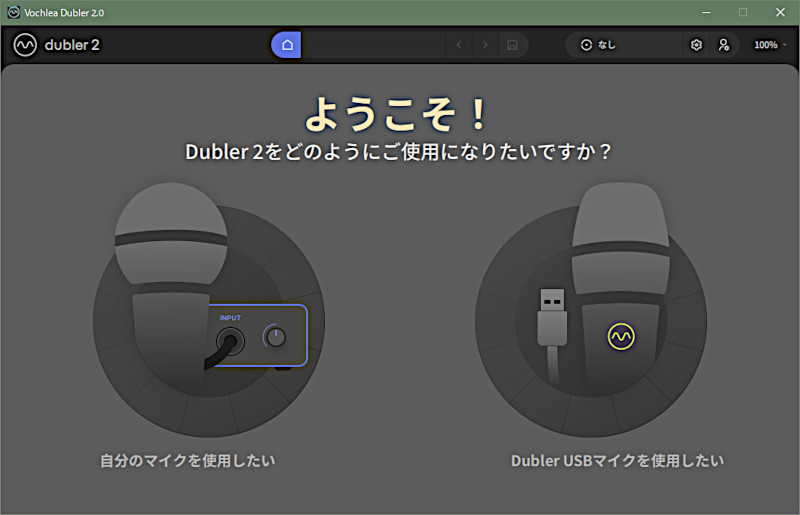
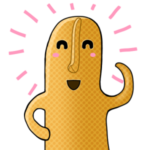
ちゃんと日本語表示。うれしいーー!
まあ、ログイン画面が日本語表示だったので、大丈夫かもとは思っていましたが、確認できるとやはり安心できます。
私の場合、この画面は自動的に日本語で表示されました。万が一、英語で表示され使いにくい場合は、言語表示切替方法をこのページ最下部あたりに掲載してありますので、ご利用くださいね。
ここから「ASIO4ALL」の設定へ。
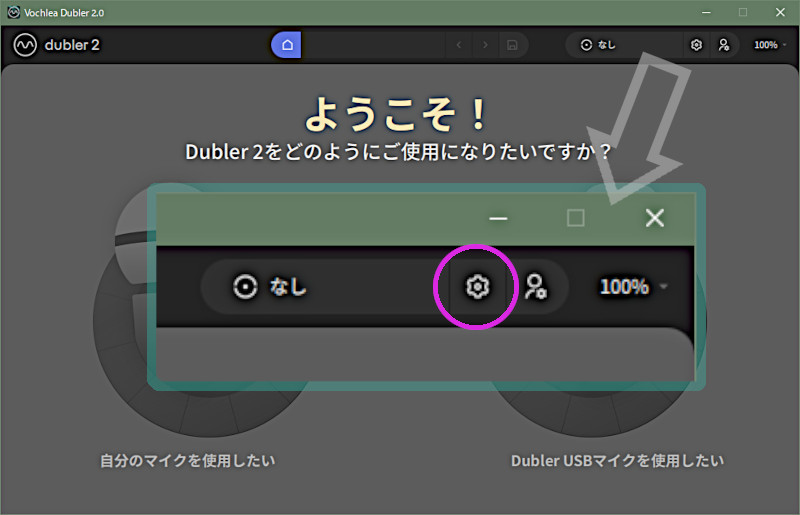
右上の歯車アイコンをクリックして、
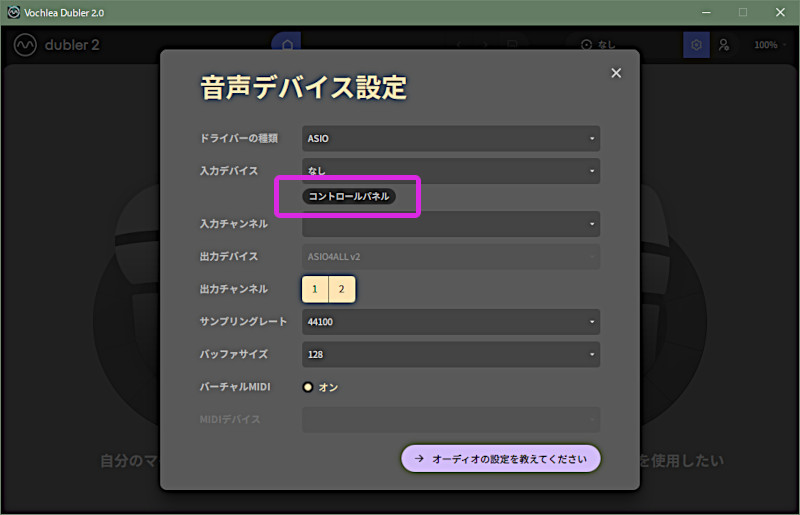
「音声デバイス設定」画面を開き、そこで[コントロールパネル]をクリック。ここからは、メーカーのチュートリアル(を翻訳したもの)を使って、作業を進めました。
「ASIO4ALL」の [コントロールパネル] が完全日本語表示で、分かりやすく設定できました。
※参考資料のほうは英語版の画像のままです。手抜きでごめんなさい。
●公式サイト関連ページ:Using ASIO4ALL
※配布資料の対応ファイル:10 Dubler 2 – Using ASIO4ALL.jpg

なお、メーカーサイトは現在、
チュートリアル日本語表示へ
の更新作業中だそうです。
※この作業のあと、最初の画面に戻りマイクの選択などをおこなったのですが、簡単な作業なので省略させていただきます。
マイクのキャリブレーション
●公式サイト関連ページ:Calibrating your mic on Windows
※ 配布資料の対応ファイル:9 Dubler 2 – Calibrating your mic on Windows.jpg
この作業は、「自分の声がすぐ音に変わる」という、
とても楽しく貴重な体験で、やっていてワクワクしました。
あなたもお試しになったら、きっと感動なさると思います。
あ、トリガー機能もかなり感度が良くて、パーカッションの打ち込みとか、ほんとに楽しいの一言です。楽器店の店頭でデモとかやったら、そうとうウケると思います。
DAWとの接続
ここからは肝心のDAWとの接続セッティングになるのですが、DAWはとてもたくさんあって、私の行った作業が参考になるか疑問なので、公式サイトのチュートリアル・ページをご覧いただけるように、リンクを掲載するにとどめます。
※画面左手のメニュー、[Setting up with your DAW] から、各DAWのセッティング・チュートリアルへ移動できます。
その他のヒント
Dubler2の表示を日本語や英語に切り替える
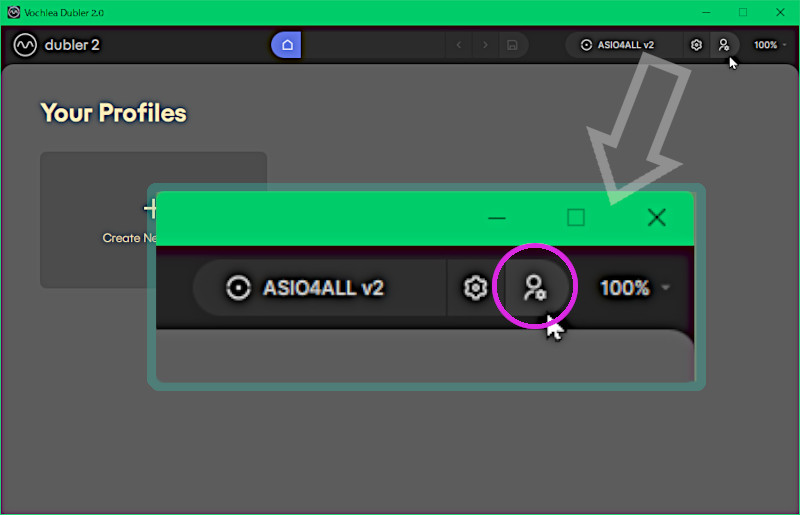
まず、画面右上の人(のような)アイコンをクリック。
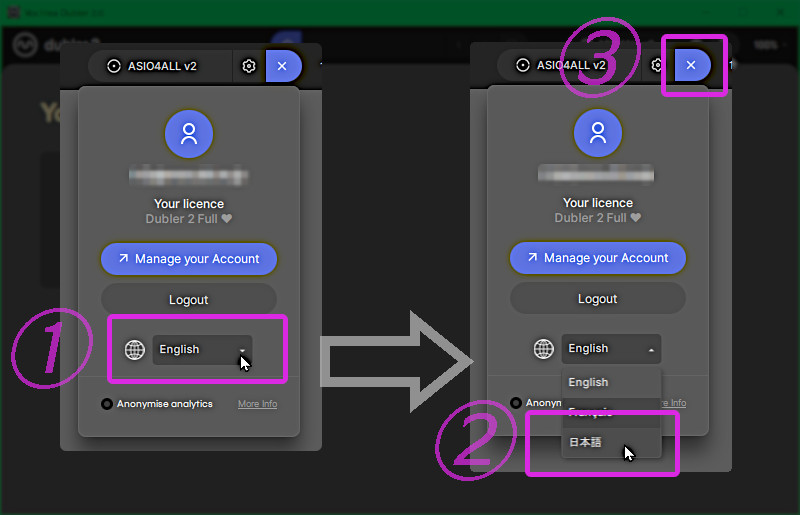
①表示されたパネルの下のほうの 、(たぶん)地球アイコンの右をクリック。
②希望する言語をクリック。
③次に [×] をクリックしてパネルを閉じる。
④Dubler2のメイン画面の右上、[×] をクリックして一度終了。

これで、 Dubler2 を再度起動したときには、
ご希望の言語表示に変わっています。
スイッチ、オン・オフのしかた
いろいろ操作するなかで、 [内蔵オーディオ] や [トリガー]機能 を、オフにしたりオンにしたりという場面があるのですが、最初とまどったので、その方法をメモしておきます。
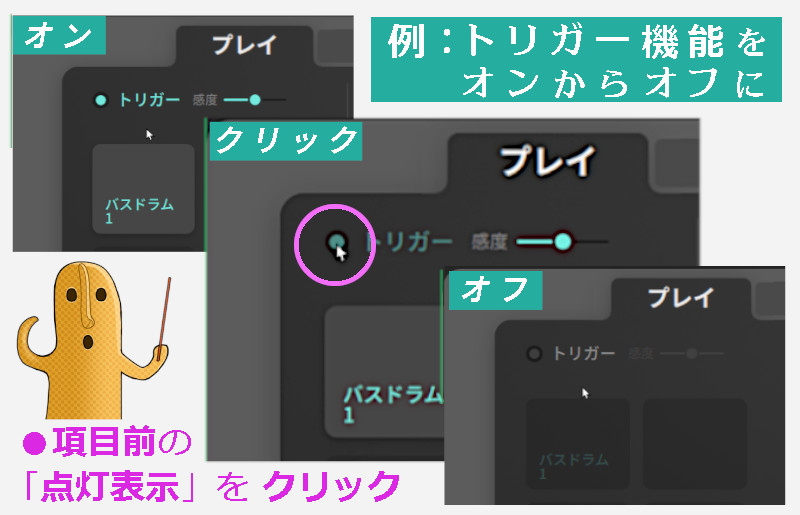
実はとても単純、それぞれの項目の前にある状態表示ランプ(?)点灯表示部分を直接クリックするだけ。
それだけで、クリック前の状態から切り替わります。(オンならオフに、オフならオンに。)
トグル・スイッチなので、同じ操作で交互に切り替わるんですよね。
最後に
実は、一番最初にDubler2につないだのは、まともなDAWではなくて、KAWAIの「バンドプロデューサー5」(Band Producer 5) という、簡単作曲ソフトでした。
MIDI機器から直接入力ができるなら、たぶんできるよねと思い試してみると……。
あっさり使えてしまいました。で、深夜だったので声もだせず、マイクに向かってタ行をひそかにつぶやきました。(丑三つ時の妖怪つぶやきオジジ。私の「他人にみられたくない姿」No.2ぐらいです。)
トリガー機能はかなり高感度で優秀。「タ」・「ド」、「カ」など、立ち上がりのはっきりした擦過音系などの音なら、低ボリュームでもけっこう拾ってくれました。
※2022/12/01追記:後日追加された機能 [MIDI Capture](プラグイン)を導入したら、バンドプロデューサー5が途中で落ちるようになり、使えなくなりました。(この機能はVST3プラグインとしての追加なので、VST3非対応のBP5では落ちて当然ではあるのです。ひょっとしたらと試したほうが悪いわけで。)
気づいたこと
味を占めて、今度はふつうのDAW(Cakewalk by BandLab)を試してみることにしたのですが、そう甘くなかった。
あまり使ってなくて気づかなかったのですが、DAWって楽器がアニメ風に動いたりとか、けっこう重たいアプリなんですね。
音の受渡し時点でドロップアウト・エラーが頻発して使い物にならず。調べるとCPU使用率が100%を示していたりと悲惨。
要はPCの性能が追い付いてない感じで、ASIO4ALL・Dubler2・Cakewalkの3つを連携稼働させるには無理があったみたいです。
Dubler2を導入したいあなた、PCの性能はよくチェックなさることをお勧めします。私のはCore i5の旧世代CPUでした。
あ、それとオーディオインターフェイスにもご注意くださいね。低価格品はほとんどASIO非対応ですから。
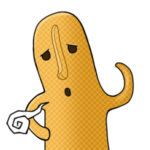
結局オーディオインターフェース買いました。
【2022/11/20追記】 ASIO4ALLでの使用だと、自分の環境ではあまりうまく動かないので、ASIOに標準対応したオーディオインターフェースで最安価な製品を購入してしまいました。
M-AUDIO社の M-Track Solo という製品です。ついでにダイナミックマイクとXLRケーブルも購入して、(ポイントとか使ったので)約8,000円。普通に購入しても1万円以下で揃えられると思います。
付属の取説が日本語Windowsの表記と異なっているようで、ちょっととまどう人もいるかと思うので、そこいらを別記事にまとめました。(下の関連記事です。)
※M-Track Soloのマイク用コネクタ自体は、XLR・PHONE両対応タイプです。
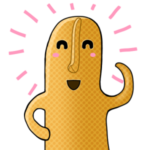
※購入時点での最安値は、Amaで6,000円でした。
まあ、ひねくれものの私はヨドで買いましたが。
ただ、上位機種のM-Track Duoも、あまり値段が
違わないことに気づいてしまいました。^^;
最後の最後
2022/7の無償アップデートでは「自動キー検出機能」が追加されました。購入した時点で「あったらいいな」と思った機能が、偶然にも直後に追加されて、 vochlea社のやる気を感じました。
作曲していて、「メロディーに合った和音が自動でつけられたら」ってのは夢だったという人も多いと思うんですが、それが実現するなんてすごすぎます。ワクワク感のある未来が見えるのは素晴らしい。使ってみたら世界が広がるかもです。