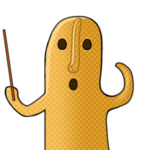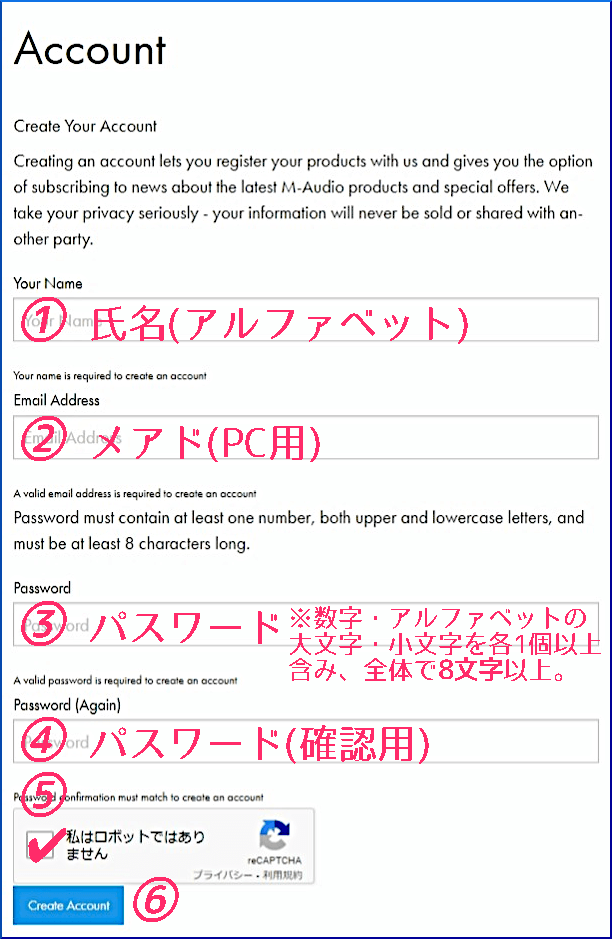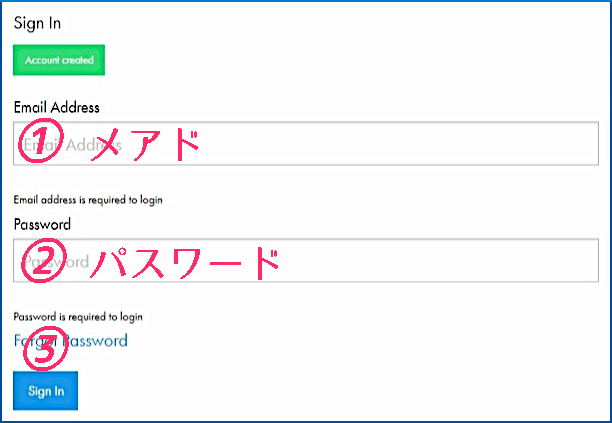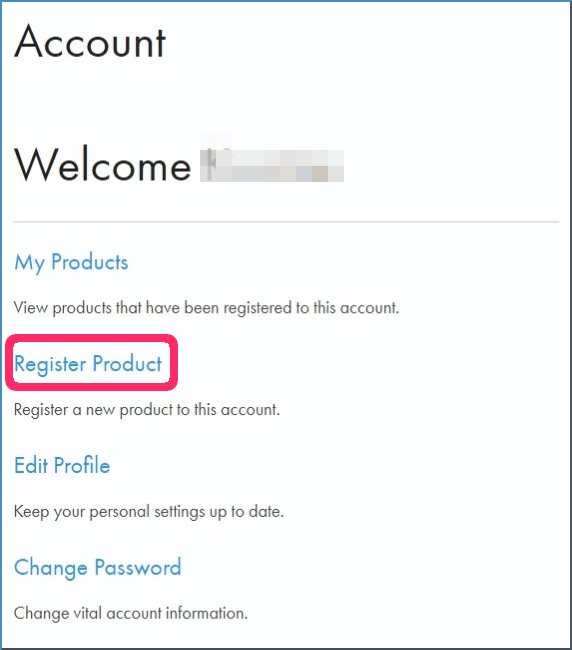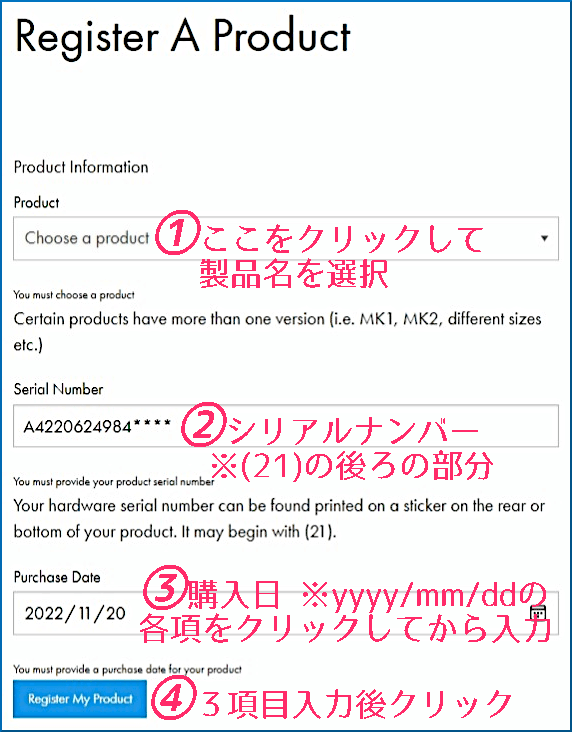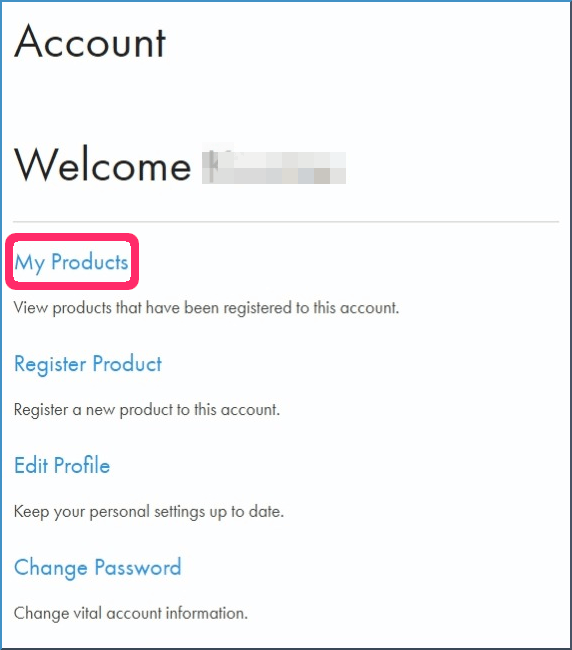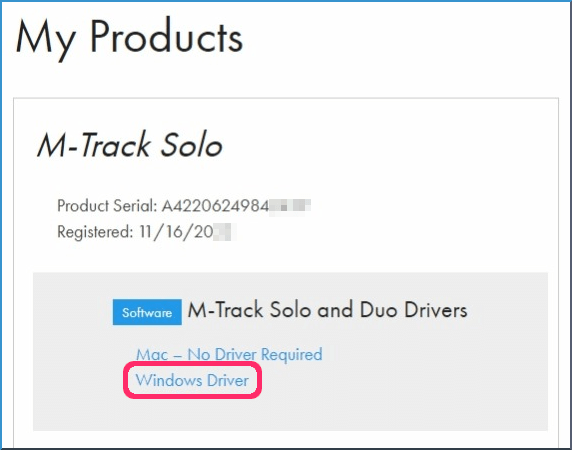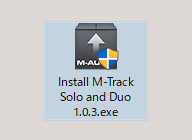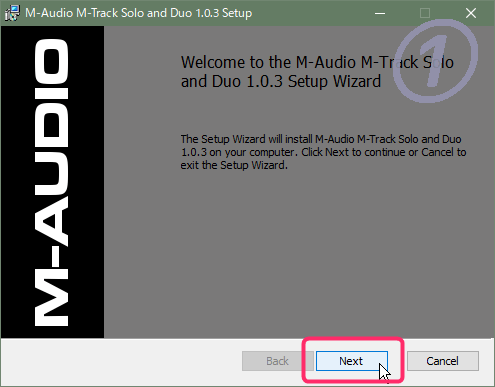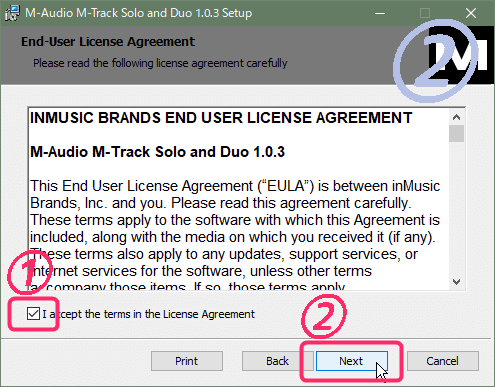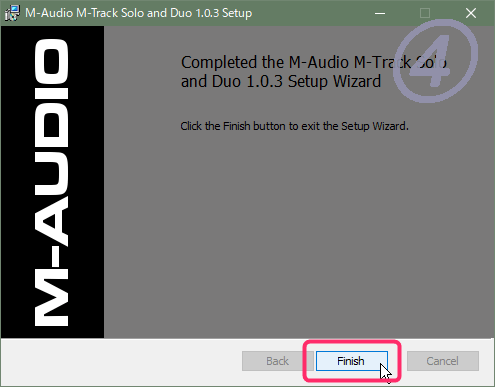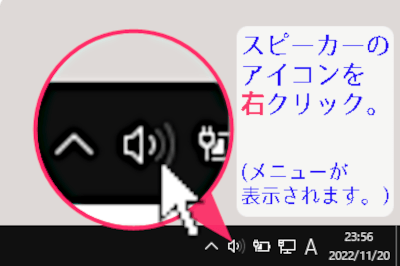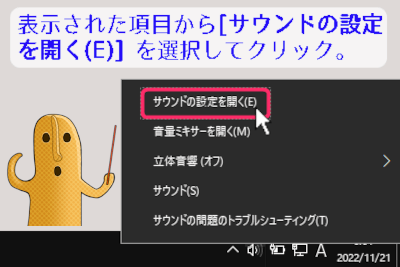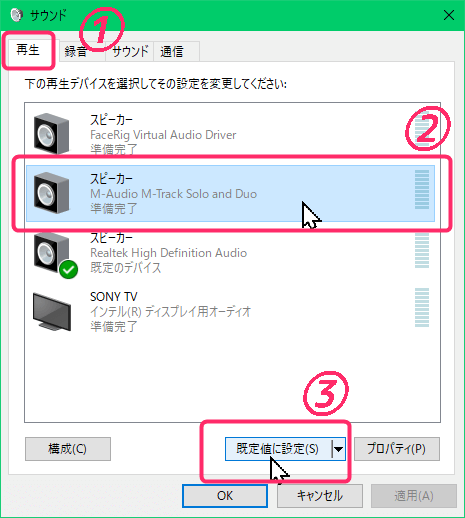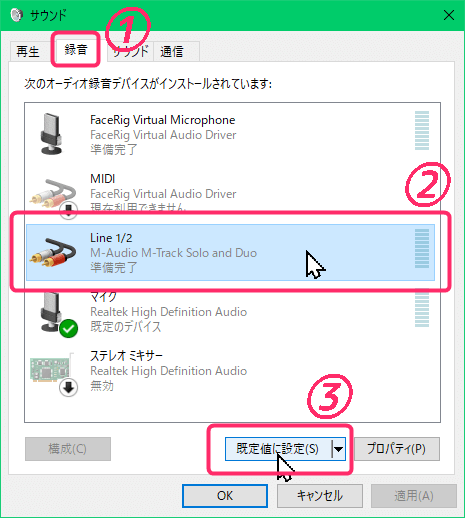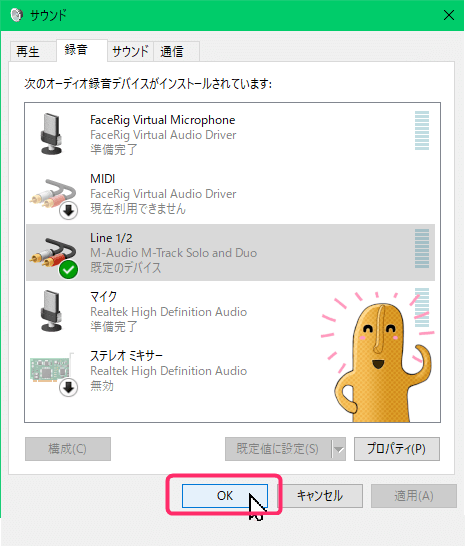初めに
このページは、私が音楽アプリDubler2用に購入した、オーディオインターフェースM-Track Solo/導入時手順まとめです。ユーザー登録やWindowsPC用設定の流れを、かなりこまかく説明していますので、ご参考になさっていただければうれしく思います。
なお、ドライバーだけ欲しいという方は、目次から大見出しの5に進んでください。
M-Track Solo購入前の方へ
本機はVochlea社がDubler2用に推奨する機種ですが、注意すべき点がいくつかあります。
購入前の方がこのページをご覧になってるとは思えないのですが、念のため注意喚起です。

ご注意くださいね。
- 本機にはMIDI機器を接続できません。
MIDI接続コネクタがありません。なので、MIDI機器接続予定の方にはオススメできません。 - 本機のおまけのDAW、AKAI MPC Beatsは、2022/11現在、Dubler2のサイトに設定用の解説(チュートリアル)ページがありません。
- マイクの接続コネクタはXLR・PHONE両対応タイプです。
私はノイズが少ないほうがいいと思い、XLRケーブルを準備しましたが、お手持ちのマイクが PHONEコネクタ タイプなら、試してみてからでもいいかも。
まず付属品チェック

- M-Track Solo 本体
- USB ケーブル(USB‒B > USB-A)1m
- ソフトウェアダウンロードカード
- ユーザーガイド(マニュアル)
※①画像には[注意喚起カード]と注釈したカードが含まれていますが、特になくても問題ありません。単純に「最新のドライバーの入手先はここだよ。」と言ってるだけです。
②もし付属のUSB ケーブルで長さが足りない場合は、USB2.0以上に対応したものを使用してください。
ユーザー登録とドライバーやソフトのダウンロード
製品をユーザー登録すると、ユーザーページから最新ドライバー・AKAI MPC Beats(無料提供のDAW)・ReValver(無料アンプシミュレータ)が簡単にダウンロードできます。
なお、DAWとかお持ちでサポートもあまり必要ない、取り合えずドライバーだけ欲しいという方は、このステップを飛ばすこともできますが、不都合があったときとか用に、なるべく登録をしたほうが良いかと思います。
準備するもの
- 製造番号(シリアルナンバー)
ユーザーガイドの表紙や本体底面のシールに記載。
※「(21)」の後に15ケタの英数字 - ソフトウェアダウンロードカード
※ユーザー登録やソフトダウンロードをするサイトURL掲載 - メールアドレス
※ユーザー登録のPCメアド
メーカーサイトへアクセス
メーカーページが英語表記のみで、しかもサイト構成的にもわかりにくい感じなので、ステップを追ってご案内します。
メーカーサイト登録手順
アカウント作成
●最初に表示されたページで、
[1. Login to your M-Audio Account.] の3行目、
[please click here to create one.] の [here] をクリック
●次に表示されたページで、希望のアカウント情報を入力
・名前
・メアド
・パスワード(同じものを2個所)
【重要】パスワードは8文字以上で、最低一つの数字・アルファベットの大文字・小文字を含む必要があります。
例:1AaMenDo
入力を終えたら、「私はロボットではありません」の前のチェックボックスをクリックしてチェックを入れ、その下の [Create Account] (青いボタン)をクリック。
今度は製品登録
・[Product]項目下の欄[Choose a product] をクリックして、表示されたプルダウンメニューから[M-Track Solo]を選択
・[Serial Number]の入力欄に、お手持ちの製品の製造番号、頭の(21)を除いた15文字を入力
・[Purchase Date]の入力欄、yyyy・mm・ddをクリックして、年月日をそれぞれ入力
入力が完了したら、下の[Register My Product](青いボタン)をクリック
(Welcome画面に戻ります。)
ソフトウェア類のダウンロード
【重要】ドライバー・MPC Beats・ReValverは無料です。ご自分の使用機材に合ったファイルをダウンロードしてください。それ以外の音源等は、試用の無料期間はありますが、有料サブスク製品です。不要なものをご契約なさいませんように。ちなみに、MPC Beatsは本体・プラグイン・音源など4つのファイルをダウンロードするようになっています。(ファイルサイズがかなり大きいです。)
※Pro ToolsというDAWソフトに関する記載がありますが、これは配布を中止して MPC Beatsに切り替えたというお知らせです。無視して大丈夫です。
とりあえずドライバーだけ欲しい場合
●M-Track Solo用ドライバー
※2022/11現在の最新バージョンです。ダウンロードページへ直接移動します。
ダウンロードボタンは一番下(フッターの上)にあります。([Download Now]の青いボタン)
●AKAI MPC Beats
※MPC Beats製造元のダウンロードページ
ドライバー、インストール時のポイント
そう 難しい作業ではないのですが、注意点をひとつだけ書いておきます。
- ドライバーは本機を接続していない状態でインストールしてください。
- ドライバーは本機を接続する前にインストールしておいてください。
- ドライバーは本機を接続した状態ではインストールしないでください。
大事なことなので3つの表現で書きました。
※間違えると、本機が正常に認識されないことがあります。
以下の流れで進行します。(途中、自動的に進む部分は省略しました。)
M-Track SoloとPC接続設定手順(Windows10)
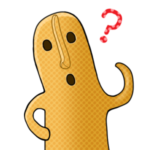
付属マニュアルの解説文で、各項目名が英語のままであり、ちっとも日本語対応になっていないため、全文日本語に置き換えて解説します。
本機とPCを接続
・M-Track SoloとPCをUSBケーブルで接続。
USBハブ経由で接続する場合、環境によっては電力不足となることがあります。
その場合、本体のUSBポートに接続するか、ACアダプター付きのUSBハブを使用してください。
接続の際に本機の INPUT①
SIGNAL/CLIP のランプが点滅しますがが、特に問題ありません。
サウンド コントロール パネルを開く
・[サウンド]のウィンドウで下にスクロール、
[関連設定]から[サウンド コントロール パネル]をクリック。
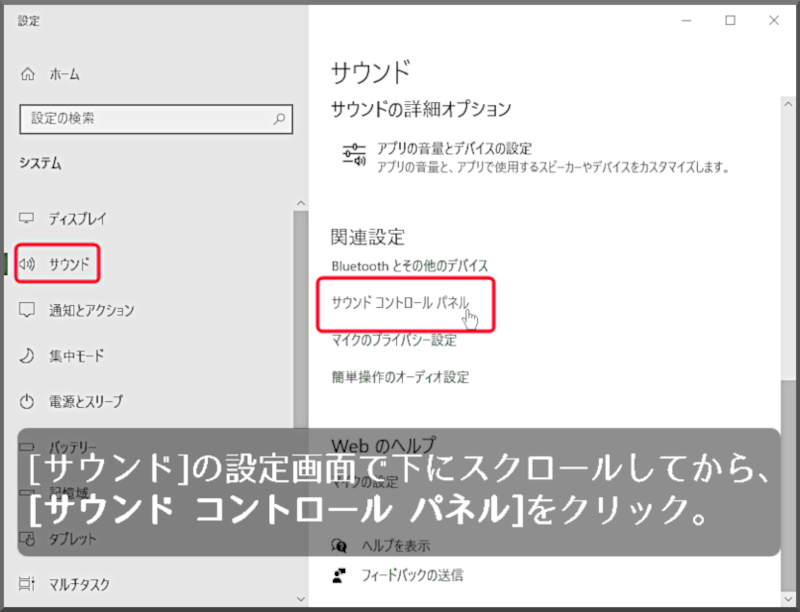
[再生]タブで本機を規定のデバイスに設定
・[サウンド コントロール パネル]で[再生]タブが表示されていることを確認。
・[M-Audio M-Track Solo and Duo]をクリックして選択。
・[規定値に設定(S)]をクリック。
[録音]タブで本機を規定のデバイスに設定
[録音]タブで本機のプロパティを開く
・[プロパティ(P)]をクリック。
・新しく開いた[プロパティ]ウィンドウで、[詳細]タブをクリックして選択、表示させる。
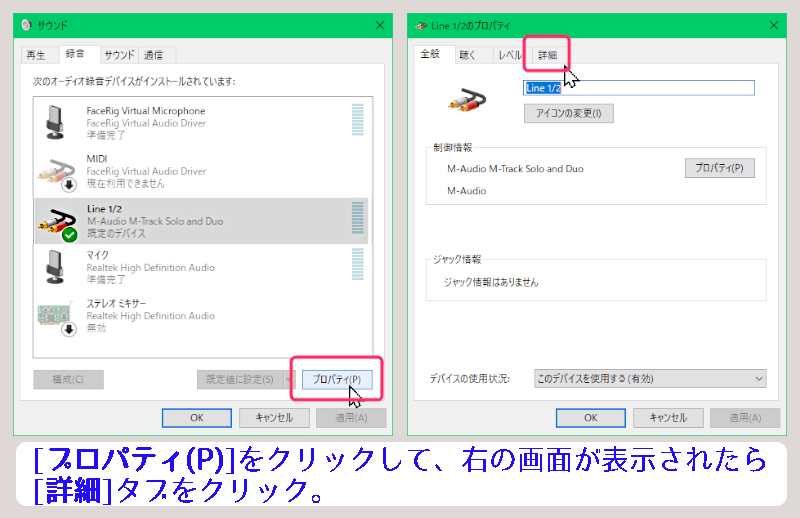
[プロパティ]の[詳細]タブでサンプルレート等の変更
・[サンプルレートとビットの深さ]選択のプルダウンメニューをクリック、
[2チャネル、**ビット、*****Hz(スタジオの音質)]をクリックして選択。
・[排他モード]の2項目、両方のチェックボックスのチェックを外す。
・上の2つの作業終了を確認してから、[適用(A)]をクリック。
・[ OK ]をクリックして、[プロパティ]ウィンドウを閉じる。
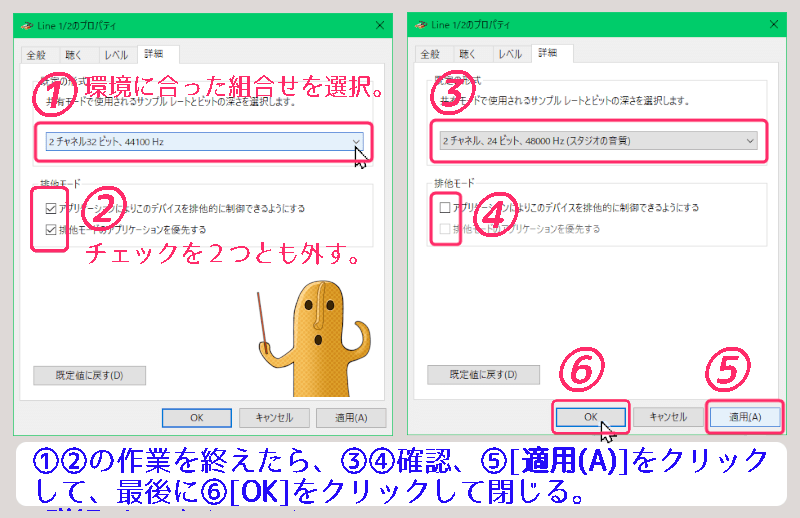
※[サンプルレートとビットの深さ]選択の場面では、お使いのDAWやサウンドカードの種別など環境に合わせて、適切な設定を選択することが必要です。(私の場合、[2チャネル、32ビット、44100Hz(スタジオの音質)]が選択肢でした。基本的に、DAW側の設定およびサウンドカードの設定と整合を取る必要があります。)
[サウンド コントロール パネル]を閉じる

これでひととおり作業終了です。
お疲れさまでした。