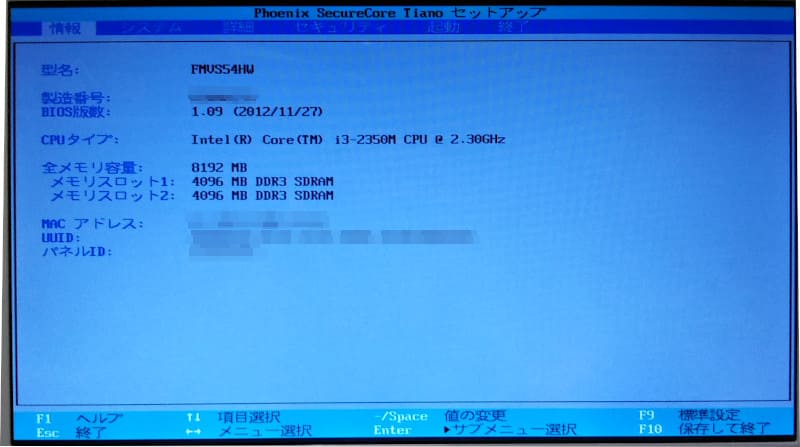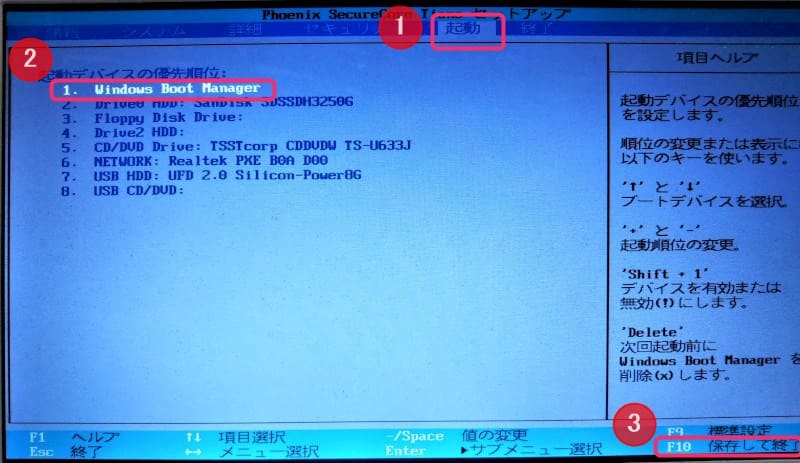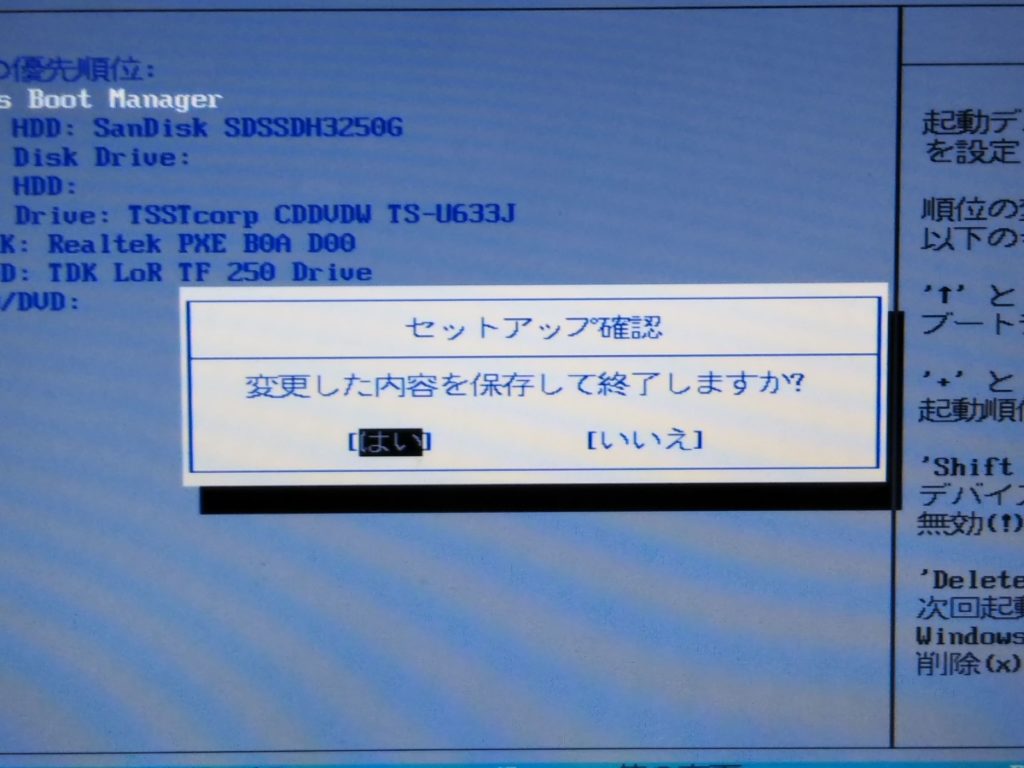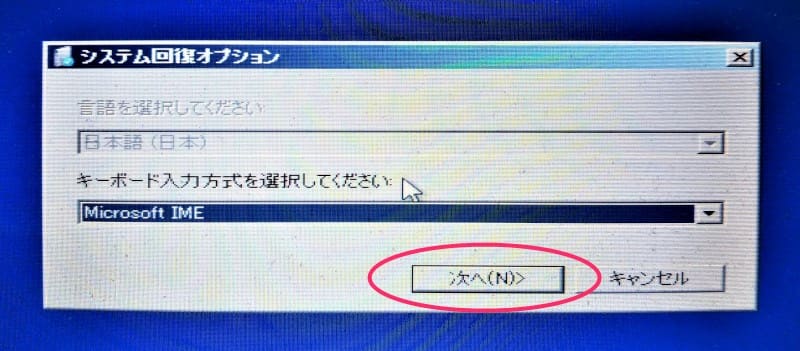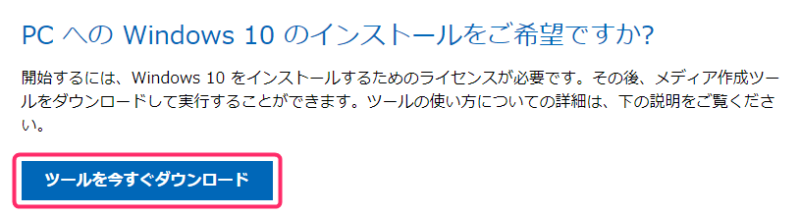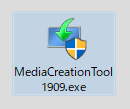富士通のノートPC(FMV SH54/H、Windows7)を、今更ながらwin10にアップグレードしました。
上書きインストール中、作業進行率70%ぐらいで、富士通のサポート・アプリである「トラブル解決ナビ」が勝手に立ち上がり、作業が進行されないエラーに。
この記事では、その対応事例をメモしておきます。
実際にやったこと(対応策の内容)
「Windows Boot manager」を起動させるように、BIOS設定を変えた。
これだけです。
PC組立など、ある程度知識のある方なら、とても簡単な作業なので、わかってしまえばどうと言うこともないと思います。
ただ、あまり詳しくない方には、ちょっとだけ敷居が高い作業かも知れないので、この記事でまとめました。(どうぞ、注意深くお読みいただき、作業は自己責任でお願いします。)
ま、今頃Windows10へのアップグレードをしようなんて人、少ないとは思うんですけどね。(絶対、夏休みの宿題を最後になって、あわててやるタイプですよね。自己紹介ですが。)
いやあしかし、昔PCサポートの仕事で問題解決がうまくいかない時に、最後の頼みの綱としてお世話になったBIOS(バイオス)設定の知識。まさか、こんなところで役に立つ日がこようとは。誰かのお役に立てればうれしいです。
実際の作業の流れは、概要を次の2枚の写真にまとめ、それ以降に画面毎に分けて解説しました。スマホででもご覧になりながら、作業をなさっていただければと思います。
※以下の作業は、一度電源を落とした状態からのものです。
実際の作業の流れ(概要)
実際の作業の流れ(詳細)
PC電源を入れたら、すぐ(キーボード左上の)F2キーを連打してください。
ピーっと音がしたら、連打中止。次の画像の画面になります。
(スマホ撮影のため、見難いですがお許しください。)
画面上のタブを、← →矢印キーで操作して、[起動]まで移動。
この画面で、「Windows Boot manager」という項目を、次の手順で一番上に移動させ、起動優先順位を1位にします。
①↓ ↑矢印キーを使って「Windows Boot manager」をハイライト表示に。
※「Windows Boot manager」の表示位置は、画像と異なる場合があります。また、上の画像はハイライト表示させた状態です。
②+ -(ノートPCは[+とShiftの同時押し]と-)キーを用いて、「Windows Boot manager」を一番上に。
「Windows Boot manager」が一番上になったら、(キーボード上側、右寄りの)F10キーを押してください。(これで[保存して終了]の指示が出されます。)
ここまでの流れをまとめたのが、下の画像です。
[セットアップ確認]の画面になるので、[はい]が黒地に白文字表示(はい)になっていることを確認して、Enterキーを押します。
以上の作業を終了すれば、あとは自動的に、中断されていた上書きインストール作業が再開され、何度かの再起動を経て、Windows 10が立ち上がるはずです。お疲れ様のコーヒーブレイクでもどうぞ。
.
「トラブル解決ナビ」状態から、電源を落とす手順
悪夢の「トラブル解決ナビ」モード突入画面です。その名称がとてつもなく皮肉に思えてきます。
このダイアログが表示され、しばらく経つと…..
[システム回復オプション]の言語選択画面に進みます。
[次へ(N)]をクリックします。
(この画面ではマウスが使えます。使えない場合は、[次へ(N)]を矢印キーで選択してからEnterキー。)
[システム回復オプション]のOS(オペレーティングシステム)選択画面。
ここでは、●OSの選択、●既作成のシステムイメージを用いて復元、●ドライバーの読み込み の3つから作業指示が選択できますが、「トラブル解決ナビ」ル-プから抜け出すのが目的なので、
①OSの選択で適当なOSを選んで、②[次へ(N)]をクリックしましょう。
(この画面でもマウスが使えます。使えない場合は、[次へ(N)]を矢印キーで選択してからEnterキー。)
※表示されるOS名等は、画面とは異なる場合があります。
[回復ツールを選択してください]の画面。
ここで、2つの選択肢([スタートアップ修復]と[トラブル解決ナビ])が提示されています。
実はこれ、どちらを選んでも「失敗しました。」となります。(両方とも試しました。あーーー時間の無駄だった。)
なので、[再起動(R)]をクリックして、「トラブル解決ナビ」ル-プから抜け出しましょう。
いったん休憩してから、上のBIOS設定変更作業に突入する方は、[シャットダウン(S)]をクリック。
Windows 10へのアップデート作業の顛末、まとめ
念のため、おさらいということで、実際におこなった(おこなえた)作業の流れを記録しておきます。
2016作成のUSBインストールメディアでは上書きインストールできない!
最初に、win10無料アップグレード期間中に作成したインストールUSBメモリーで、上書きインストールを試みました。
途中でプロダクトキーを要求されたので、PC貼付シール記載のWin7プロダクトキーを入力したのですが、なんと想定外の無効判定。
念のため、自作PCに搭載したDSP版Win7(Pro)のプロダクトキーでも試してみたが、こちらも無効判定。エェェェェ?!
ヤバい!
インストールメディアさえ作成しておけば、いつでも(上書きでも、クリーンでも)インストールできると信じ込んでいたので、「話が違ーうっ!」と、夏休み最終日のごとくあせりまくりました。
Microsoftのサイトでインストールメディアの再作成
Youtubeをチェックすると、2019/11にWin10にアップグレードした方の動画が。
見ると、インストールプログラム起動後の画面が違う。(2016版は途中で、背景色が群青色(?)っぽく変化。最新版は背景色=白が続く。)こ、これは中身も変わっている可能性が。
ということで、真夏に降る雪ほどに淡い期待とともに、Microsoftサイトに行き、インストールメディアの再作成をしてみることに。
[ツールを今すぐダウンロード]をクリックして、デスクトップにでも保存。
このアイコンを右クリック、[管理者として実行(A)]を左クリックで実行。
以上の流れで作成した、インストールUSBメモリー最新版で、上書きインストールを実行しました。
※インストールプログラムの立ち上げ方とか、進行とかの部分は省略します。あちこちにたくさん掲載サイトがありますので。
追記:どなたかの解説動画を見つけたので、埋め込んどきます。ちなみに、私の記事で話題にしている [トラブル解決ナビ] ループエラーは、Windows7画面がシャットダウンされた後のステップで発生しています。
※動画の最初のほうで、「このページにたどり着ければ…」と言っているのは、上の「windows10 のダウンロード」リンク先と同じところです。
なんとかインストール作業が始まった
作業は粛々と進み、…..
プロダクトキーの要求画面が…..
出てきません! 「お母さん、お兄ちゃんがやりました!」
いやあ、ほっとしました。(ライセンスを購入とかしてたら、仕事がどんどん遅れるところでした。)
はー、よかったよかった。
そのまま作業が進み、進行率25%。ここからなかなか進まない状態が続きます。
進行率27%。ここでは25%の停滞時よりも、さらに長時間数字が動きませんでした。
(ま、Cドライブが100GB近く使用中だったので、そのせいかもと思うことに。)
USB2.0インストールメディアで、SSDへの上書きインストールだったので、全工程が1時間以内に終わるかもと期待していたのですが…..。
地獄ループの始まり
無茶苦茶甘い見通しを立てて、雑誌を読みつつディスプレイをチラ見、またチラ見。
進行率68%。→ 70%を超えた。と、ここで、なんか見たことのある画面が。
そうです。ここから「トラブル解決ナビ」ループ地獄へ突入してしまいました。
最初は、これもインストール工程の一部かと思ったのですが、なんか流れがおかしい。
なんで、ここでシステム回復が? と思いつつ、とりあえず再起動へと。
また「トラブル解決ナビ」ループが立ち上がる。また再起動へと。
で、また立ち上がる「トラブル解決ナビ」ループ。
うぉおおおおおっ!
さすがに、忍耐強い私もたまりかねて、ついにシャットダウン。
ようやく作業終了の道へ
PCが使えないので、対処法の検索もできず。
おぼろげな知識を駆使して検討した結果、BIOSに思い至りました。
さすが、元プロ。(にしては事前対策が甘すぎ。)ビンゴでした!
BIOS設定変更後、再起動でインストール作業が再開されたときには、さすがにうれしくて、思わずガッツポーズ!。
という流れで、想定の倍以上の時間をかけて、なんとか作業完了。
無駄に疲れました。
蛇足ながら、仕事で使ってた知識も使わなくなると、どんどん忘れてっちゃうことを、切実に感じた出来事でした。
実際にWin10にアップグレードして分かったメリット・デメリット
メリット
- Win 10は 起動が速い
※高速モードでなくても速い。 - ソフトウェアの起動や操作など、諸動作が軽快。
- 日本語入力IMEがかなり進化していた。
※人によっては使いにくいか? - 現在のPCを使い続けられる期間が延長された。
ま、これが一番の目的ですしね。
デメリット
- 使い勝手や見た目が変わる。
※ある程度は設定変更で、Win7に近づけられる。 - 使用できなくなるソフトウェア(アプリ)がある。
※一部は互換モードで実行可能。注 - 使用できなくなるハードウェアがある。
- (メーカー製は)メーカーのサポート対象外となるものがある。
くれぐれも自己責任でお願いします。
注:愛着のあるソフトウェアだと、乗り換えるのが大変ですよね。
該当ソフトのアイコンを右クリック→[互換性]タブから互換モードが実行できますので、お試しください。動けばしめたものですから。
Win10へのアップグレードの際にやるべきこと。
【必 ず】
(作業実行前)
・Windows標準のバックアップ機能でバックアップしておくこと。可能なら、現在のドライブのクローンを作成すべし。
※メーカー搭載のバックアップ機能は、働かなくなる可能性大。
(作業実行後)
・リカバリーメディアを作成すること。
※基本、Cドライブ丸ごと。
【なるべく】
(作業実行前がベター)
・メモリーの増設
【おすすめ】
・SSDへの換装
①アップグレード作業実行前
現在のドライブのクローン作成に使用。
②アップグレード作業実行後
【作業成功時】
作業成功後のドライブのクローンをSSD上に作成。
↓
換装して、古いドライブはリカバリーメディアとして活用。バックアップメディアを兼ねても良い。
【作業失敗時】
アップグレード作業実行前の内容を、実行前に作成したクローンSSDから復元。
※すでにSSD搭載機種でも、最近の大容量・高速SSDへの換装は一つの選択肢です。(SSDの高容量化・高速化・低消費電力化・低価格化が目覚ましいので。)
作業の前のバックアップで気をつけること。
PCメーカー添付のバックアップ機能ではダメ
(最初から付属の、)PCメーカー製のバックアップソフトは、使えなくなる可能性が高いようです。
実際、富士通ノートに入っていた「バックアップナビ」で作成したバックアップデータは、リカバリー使用ができませんでした。せっかく1時間ぐらいかけて、Cドライブ丸ごとバックアップしたのですが。
(ただ、これはWin10上書きの際に、この手のソフトで使用している領域が破壊されたりした結果なので、やむを得ないことなのです。可能性に気付かなかった自分が恥ずかしいです。こんなレベルだから「元」プロになっちゃうワケですね。)
なので、Windows側のバックアップ機能を使って、(なるべくドライブ丸ごとの)リカバリーデータを作成しておいたほうが安全です。
ちなみに、前述したSSDへの換装では、
・Win7リカバリーデータの退避場所の確保
・Win10リカバリーメディアの確保
・全体的高速化
と一石三鳥です。
前ドライブは定期的バックアップ用を兼ねても良いですし。
【お断り】
「トラブル解決ナビ」の[工場出荷状態に復元]は試しませんでした。(実行されると、最悪の状態になっちゃうので。)
Win10から「ドライブの管理」でチェックしたら、20GBの見知らぬパーティーションがあったので、隠しデータはまだ生きているのかも知れません。
Windowsの[スタートアップ修復]も使えなくなる
実は、「トラブル解決ナビ」起動ループ3度目の時に、悪あがきで回復オプションから、[スタートアップ修復]を試していました。
結果は…..
「バージョンが違うでしょ!」と、軽く突き放されてしまいました。
確かに70%ぐらいの進行状況なら、Win10に置き換わっているでしょうからねぇ。「同じWindowsじゃないか」と愚痴を言いたくなりましたよ。ま、これでふんぎりがついたんですけどね。
まだWindows10へ無料アップグレードできる深いワケ
マ〇クロソフトのWin10アップグレードへの対応って、なんかもやもや、北京のPM2.5並みにスッキリしないですよね。
無料アップグレード期間を設定しつつも、いまだに(無料アップグレード可な)インストールツールを、ひそかにDLできるようにしてたり。
でも、あれはオトナ事情からくる、苦肉の策ってことですから、しょうがないんですよね。
あそこにとっては今が、ソフトウェアの開発販売から、コンテンツ販売へと軸足を移してる過渡期なんです。
今やOSはPC制御だけでなく、プラットフォームとしての側面が大きくなっています。なので、ソフトウェアの売上げを多少取りこぼしても、(他のOSやゲーム機など、)別のプラットフォームに移られるのを防ぎたいのです。
もちろん、米国的な、某方面からの攻撃(集団〇訟など)を回避するためにも、おおっぴらに「はいどうぞー!」とは言えないですし。
ですから、近視眼的な正義感で あちこち突っつき回すのは、やめたほうが良いと思います。これだけ利害関係が入り組んでいるご時勢、100%公正なやり方なんてありませんから。今、あそこのやり方がベターなんです。
で、富士通などのメーカーに対しても、これと同じようなことが言えます。
Win7からWin10にアップグレードって、車の部品を純正品から他のメーカー製に変えるようなもんです。ですから、それで発生する不具合を解消してくれとなっても、言うほうがおかしいですよね。
なので、この件に関して、各メーカー等へのお問い合わせやクレームは、どうかお控えくださいね。
以上、元業界人の視点から見た裏話でした。