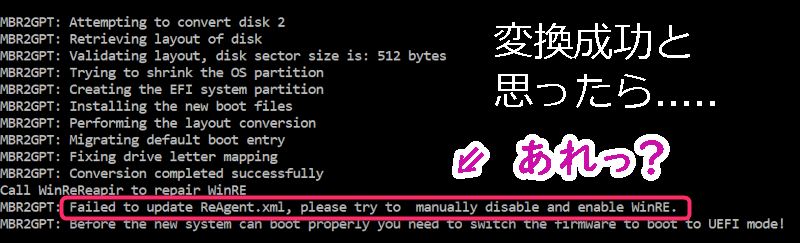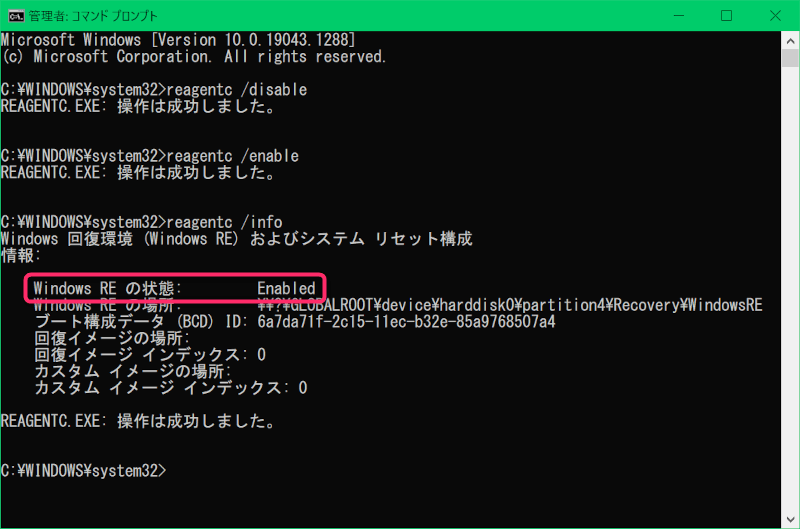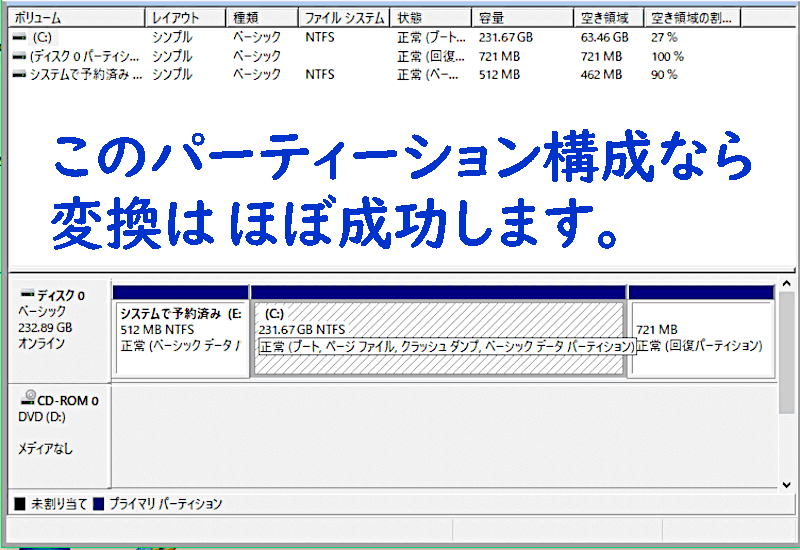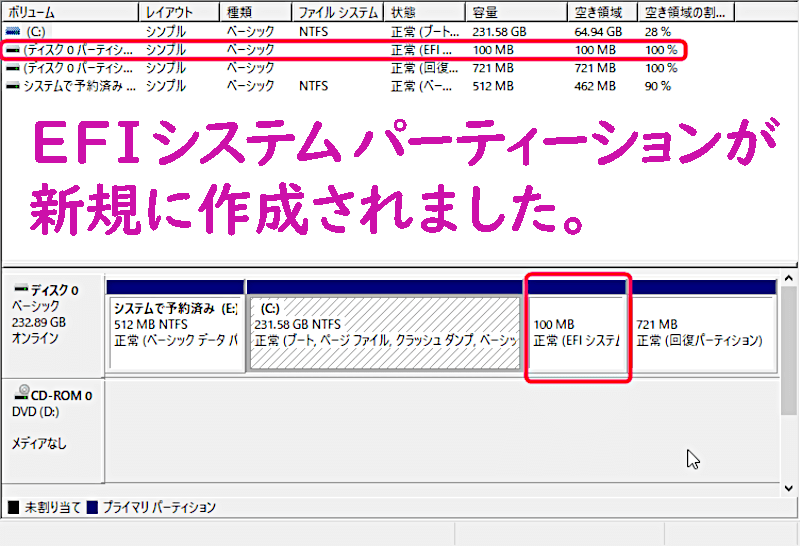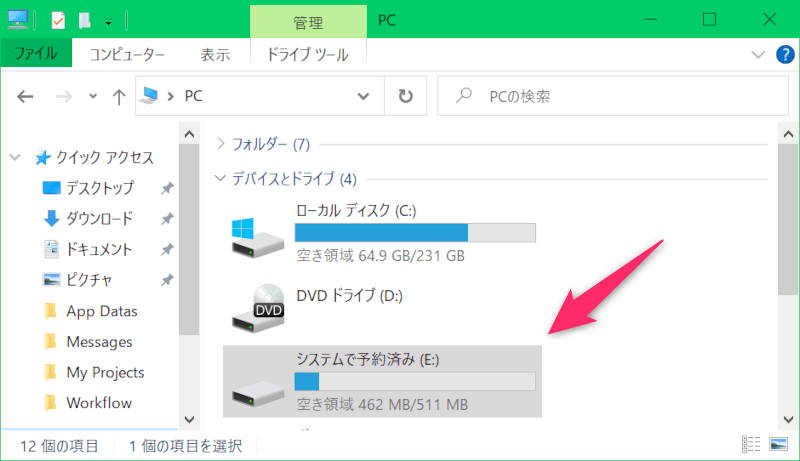Windows10で、mbr2gptコマンドでMBR→GPTディスク変換を実践してわかった、おもなエラーの対策法をまとめました。
各項目へは目次から移動できます。お急ぎの方はご活用ください。また、この記事をスマホ等でご覧になりながらPCで作業ができるよう、画像等の表示を大きくしています。
初めに目を通すところ
お話の前提条件
- システムドライブ=Cドライブとする。
- ディスク番号は0(ゼロ)とする。
※各自の環境に合わせて読み替えてください。 - Windows 10のバージョンは1703以降であること。
- 基本的な各種操作については説明しません。
※そこでつまずく方は、ディスク変換などやらないほうが身のためです。 - パーティション操作等の作業は、バックアップを取るなどして、慎重に実行してください。
- すべての作業については、各自判断のうえ、自己責任でおこなってください。

だいじなことをまとめました。
よろしくおねがいいたします。
公式情報のページ
この記事で解説しているエラー4つ
- Disk layout validation failed for disk 0
- Cannot create EFI system partition. Error 0x000036B7
- mbr2gpt Cannot find room for the EFI system partition.
- Failed to update ReAgent.xml. please try to manually disable and enable WinRE.

それぞれのエラー名にリンクが貼ってあります。
お急ぎの方は直接ご移動ください。
MBR から UEFI にディスク変換する前に、やっておきたいこと。
ここにまとめた作業を実施していただければ、ほとんどのエラーは回避できるはずです。
- PCがUEFI対応かどうかを確認すること。
- パーティション操作ソフトやクローン作成ソフトの導入。
- コマンドプロンプトを [管理者として実行] で起動し、sfc /scannow を実行しておく。
(システムファイルのチェックと修復をおこないます。)

- システムのクローンディスクを作って(換装して)おく(作業速度の向上とリスク対策)。旧ディスクは切り替え作業が終わるまで、そのまま保存。作業終了後はバックアップとしての使用がおススメ。
- 対象ドライブのパーティション構成をチェックしておく。
※特に、Windows7/8/8.1 からのアップグレードを行った場合、複数の [回復パーティション] が存在する可能性が高い。事前の対処がエラー回避につながるので、削除対応がおススメ。 - Windows10インストールUSBメディアがあれば準備しておく。

ちょっと めんどうですけど、
やっておくと
あとがラクですよ。
知っておきたい基礎知識
・mbr2gptコマンドを実行した場合、UEFI 用のパーティション [ 正常( EFIシステム)] は、(一般的には)Cドライブパーティションの後ろの位置に、(Cドライブの分から勝手にぶんどって)自動的に作成される。
そのため、(新たにパーティションを作成したりして)事前にスペースを作る必要はない。(特に、mbr2gptコマンドを、Windows10のコマンドプロンプトで実行する場合は、作っても完全にムダ。)
既存のパーティションがUEFI 用のパーティションとして再利用されるための条件(抜粋)
- mbr2gptコマンドが Windows PE 環境下で実行されていること。
- 当該パーティションのサイズが100 MB 以上 1 GB 以下であること。
- OS パーティションまたは 回復パーティションでないこと。
- ディスクの先頭と最後に、それぞれ [16 KB + 1セクター] の パーティション外領域があること。
※詳細は公式情報ページをご覧ください。
・Windows7などからのアップグレードの際に、[回復パーティション]が複数個になってしまうことがある。
MBRスロットが消費され、新たな(UEFI 用の)パーティションが作成できなくなるため、これが原因となってmbr2gptコマンド実行時に、エラーとなる例が多くみられる。
不要な回復パーティションはこれ
a. 古い [回復パーティション] :(通常は)パーティション配置的に右側の容量の小さいほう
b. (主にメーカー製のPCの場合)20GBとかの巨大な [回復パーティション]
※ a の回復パーティションについては念のためバックアップの作成をおすすめします。b の回復パーティションについてはPC購入時の状態に戻すためのもので、既に使用不能になっているはずですから、バックアップ不要かと思います。(バックアップといっても復元作業が大変なので、結局はクローン・ディスク作成がおススメ。)

いちばんのポイントは なんといっても
ムダな 回復パーティション の処理です。
ということで、一歩間違うと起動しなくなるようなことをやらなくちゃいけないので、クローン・ディスクはめんどくさがらず作成しておきましょう。今ならまだ、無料のクローン・ディスク作成ソフトもあることですし。
mbr2gptコマンド操作の流れ
ここで mbr2gptコマンド 操作手順を、簡単にまとめておきます。ご存知の方はとばしてください。
コマンド操作環境の立ち上げ
次のどれかで 操作環境を立ち上げます。
- Windows10上でコマンドプロンプトまたはPowerShellを管理者権限で開く。
- Windows10 インストールUSBを使って起動し、修復メニューを開き、コマンドプロンプトを実行。
- WindowsPEブータブルメディアで起動しコマンドプロンプトを実行。
検証コマンド [validate] を実行

コピペ用
mbr2gpt /validate /disk:0 /allowfullos
mbr2gpt /validate /allowfullos
※ディスク番号を指定しないと、自動的にシステムドライブを選択する仕様。
各パラメータうしろの、半角スペースを漏らさないこと。
変換コマンド [convert] を実行

コピペ用
mbr2gpt /convert /disk:0 /allowfullos
mbr2gpt /convert /allowfullos
※ディスク番号を指定しないと、自動的にシステムドライブを選択する仕様。
各パラメータうしろの、半角スペースを漏らさないこと。

で、エラーがなければ、ここで変換作業は終了なんですが。
エラーが出た方は次へどうぞ。
実際に起きたエラーとその対策法

ここでご紹介の対策法を、ぜんぶ実行する必要はありません。
ご自分の状況に合わせて ご実行くださいね。

対策法が複数ある場合は、可能性が高い順にご紹介しています。
ひとつ実行して、再度、検証→変換の流れを実行。
まだエラーが出るなら別の対策法と、ステップを踏んでお試しください。
検証段階で起きたエラー
Disk layout validation failed for disk 0
対策a:ダブった [回復パーティション] などを削除して、MBRスロットの空きを1個作る。
解 説:パーティションが多すぎて、新たな(EFI 用)パーティション作成ができないときの対処法。MBRドライブに作成できるプライマリー・パーティションは4つだけなので、 [回復パーティション] のダブりなどを解消して(全部で3個にして)、EFI システムパーティションを作成できるようにする。
注意点:パーティションの削除は、バックアップを取るなどして、慎重に実行する。
対策b:拡張パーティション(及び論理ドライブ)を削除する。
解 説:拡張パーティション(及び論理ドライブ)はmbr2gptコマンドの対応対象外。
変換時に起きたエラー
Cannot create EFI system partition. Error 0x000036B7
対策a:Windows10のインストールメディアなどからWindowsPE環境を立ち上げ、mbr2gptコマンドを実行する。
解 説:アプリケーション間の競合などにより、EFI システムパーティションの作成が妨げられているので、Cドライブのシステムをオフにして、作業を実行する。
対策b:コマンドプロンプトを [管理者として実行] で起動し、コマンド sfc /scannow を実行。
解 説:システムファイル・エラーの可能性があるので修復を試みる。

コピペ用
sfc /scannow
.
mbr2gpt Cannot find room for the EFI system partition.
対策a:[未割当て] の併合などにより、Cドライブ(システムドライブ)の容量を増やす。
解 説:MBRスロットの空きはあるが容量不足で、Cドライブから、EFI用パーティションを作るスペースを確保できていない場合の対処法。(※EFI用パーティションとして100MB~200MB使用。)
注意点:パーティション操作は慎重に実行する。
対策b:ダブった [回復パーティション] などを削除して、MBRスロットの空きを1個作る。
解 説:パーティションが多すぎる場合の対処法。変換するMBRドライブ上のプライマリー・パーティションを、全部で3個にして、EFI システムパーティション用スロットを確保する。
注意点:パーティションの削除は、バックアップを取るなどして、慎重に実行する。
変換終了後に起きたエラー
Failed to update ReAgent.xml. please try to manually disable and enable WinRE.

MBR→GPT変換作業は成功でも、回復環境の復旧に失敗したときに発生するエラーです。
WindowsPE環境下での作業時に発生します。
対 策:コマンドプロンプトを管理者権限で開き、次のコマンド2つを実行する。
(下のコマンドはコピペできます。)
reagentc /disable
reagentc /enable

(対策続き):最後に次のコマンドを実行。(状況確認)
( 下のコマンドは コピペできます。)
reagentc /info


「Windows RE の状態: Enabled」で無事作業完了です。
おつかれさまでした。
【参考】 変換OKなドライブのパーティション構成
模範的なのは以下の3種が各1の、3個のパーティション構成のもの。
- [システムで予約済み] ←基本、トップ位置(一番左)。(あるいは先頭に [未割当て] スペース。)
- [正常(ブート、ページファイル・・・・)]
- [正常(回復パーティション)]
※[未割当て] は あっても大丈夫。[空き領域] は 拡張パーティションなので不可。
最後に
Windows10の調子が悪くてどうしようもなくなったのですが、修復作業がうまくいかず、修復インストールも失敗するかも。かといって再インストールも、アプリが200本超入っていて億劫で。ということで、ついでだからWindows11にアップグレードインストールしちゃえという話に。
で、mbr2gptコマンドのお世話になったわけですが、作業の途中でエラーが頻発。クローンドライブ作成と復元を工程全体で計3回、mbr2gptコマンドを何回も入力したので、空で入力できるようになりました。(うれしくなーい!)
途中でSATA-USB変換SSDケースの不調が原因で、システムファイルエラーが発生していたことがわかりました。結局Windows10の修復インストールを経て、mbr2gpt変換成功となり、ようやく2日間の作業工程が終息を迎えたのですが、メジャーなエラーは、ほぼ経験した感じです。
こんな時間の無駄を経験していただきたくないので、対策法などをこの記事にまとめてみました。お役に立てていただけたらうれしいです。お読みいただきありがとうございました。
蛇足:実はもうひとつエラーが ^^;)
正直に言っちゃいます。
[システムで予約済み] パーティションに勝手にドライブレター(E:)がついて、エクスプローラーで表示されるようになってしまいました。ここまでまとめて力尽きてしまった(ほんとはメンドくさいだけ)ので、余裕が出来たら、修正法を追記したいと思います。すみません。