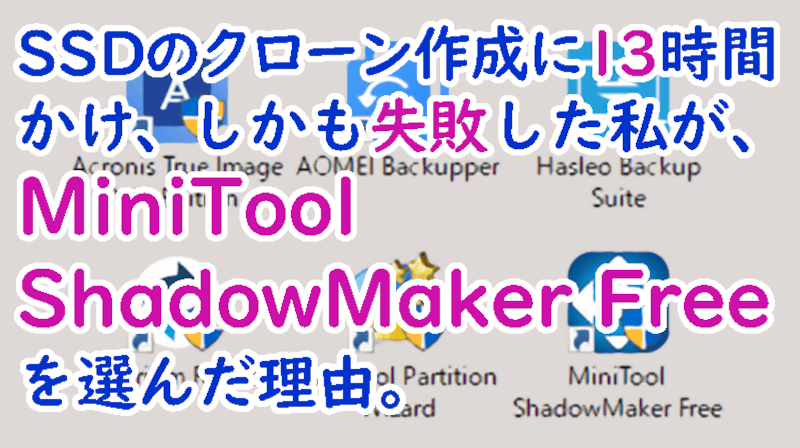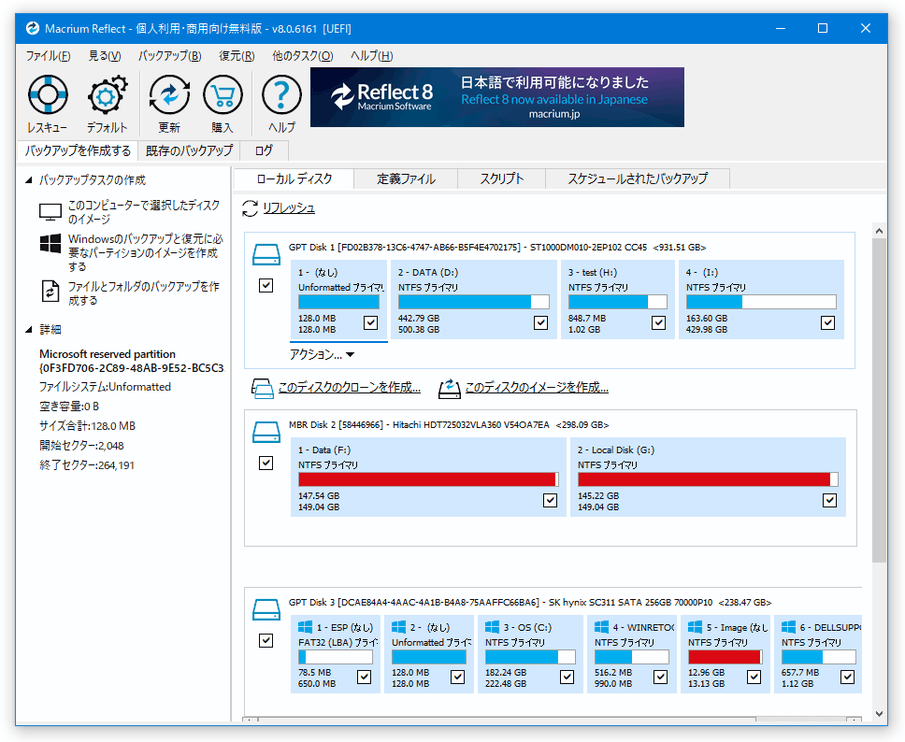1年半前にSSD換装したノートPCが、最近容量不足に。→ 倍容量のSSDに換装のため、MiniTool Partition Wizard 無料版(旧版)を使いクローンを作成 → なんと13時間かかり、しかも失敗。
ということでWindows11リリースの今、必要に迫られて調べた、無料で使えるクローン作成ソフトをご紹介します。(一応SanDiskユーザ目線です。ほとんどは他のメーカー製品でも使えますけどね。) ( ※ ほとんど実際にインストールして試しました。)

一番のおススメは MiniTool ShadowMaker Free 3.6 です。日本語化など含め、お急ぎの方は目次から直接、後半の解説にご移動くださいね。

なお、この記事をスマホでご覧になりながら、PC側の作業をおこなえるように、大き目の画像や文字表示をもちいています。
クローン作成時の前準備
・作成用ディスクは念のため初期化(フォーマット)しておく。
※ディスク自体の不都合チェックの意味もあります。
・SATA-USB変換ケーブルなどの不具合チエック。
※PCがUSB3.0対応の場合、変換アダプターもできるだけ対応のものを。エラー発生時で複数回の作業が発生した場合など、本当にケタ違いの時間差になります。
総合評価
今回9種類のクローン対応ソフトについて、目ぼしいところは実際に導入してみて比較検討をおこない、今現在無料で使えるか/導入は簡単か/使用感はどうか、などを総合的に評価しました。(並びはアルファベット順です。)
| 評価 | 製品名 |
| 〇 | Acronis True Image WD Edition |
| △ | AOMEI Backupper standard |
| △ | Clonezilla Live |
| × | EaseUS Todo Backup |
| × | Hasleo Backup Suite Free |
| 〇 | Macrium Reflect 8 Free |
| × | MiniTool Partition Wizard 無料版 |
| ◎ | MiniTool ShadowMaker Free 3.6 |
個別評価
その他的存在
最初にその他がきちゃいましたが、一応有名どころなので、さらっと触れておきます。
× EaseUS Todo Backup → クローン作成機能有料化
× MiniTool Partition Wizard 無料版 → クローン作成機能有料化
△ AOMEI Backupper standard → 古い環境(MBR→MBR)のみ対応。(GPTドライブのクローン作成には迂回作業が必要。=めんどくさい。)
※2022/02/17追記
AOMEI Technologyさんから、お問合せがきてしまいました。なので、同社の名誉のために補足を追加します。
AOMEI Backupper は有料版ではちゃんとMBR→GPTに対応しています。最初から日本語対応していて、設定で簡単に日本語表記に変えられます。
操作もかんたんで多機能です。なので、有料版でもOKという方はご検討なさってはいかがでしょうか。 (注:お金とかもらってませんよ。)
AOMEI Technology さんから、2回目のメールで有料版( AOMEI Backupper Pro )を無料提供するので、レビュー記事を書いてねとオファーがありました。 同製品はなんと、バックアップ元と別のハードウェア上に、バックアップ復元(展開)できると。(当然ですが、ちゃんと使えるそうで、どうやってあれこれクリアしているのか? 興味深々津々。)
スンゲェー興味あったんですけど、結局お断りしました。有料版のライセンスをいただける内容の記事を書けるとも思えなかったし。(ま、正直に言うと、記事を書くモチヴェーションが上がらなかったんですよね。メンドくさいし。)そういうわけで、ほんとに何もいただいてはおりません。
(実をいうと、ちょっと後悔してたりもします。「イイジャナイカ ニンゲン ダモノ」)
SanDisk純正クローンソフト
〇 Acronis True Image WD Edition
ここ↑でソフトウェアzipファイルと「Acronis True Image WD Version 3.2 ユーザーマニュアル」PDFが直接DLできます。
→ ただし この マニュアル 、図の解説文がズレている。(その解説が指す図でなく、一つ前の図の後ろに配置されている。つまり、すべての解説文は、その文章の後ろにある図について解説しているのだが、本来セットになるべき文と図の間が大きく離れていて、とても理解しにくい。「ザ・やっつけ仕事」の称号をあげたい。)
ちなみに、 マニュアル ではソフトの画面表示はすべて英語だが、実際には日本語表示になっている。そして、使い勝手もさほど悪くはない。ついでにセキュリティ機能まである。さらにはダウンロードも直リンクで簡単。だから、このマニュアル関連のチグハグぶりはもったいないところ。WD・SanDiskユーザーなら、こちらを選択するのもありかも。
[おまけ]
実際の起動時画面が ユーザーマニュアル PDFの内容と異なっているので、画像を掲載しておきます。
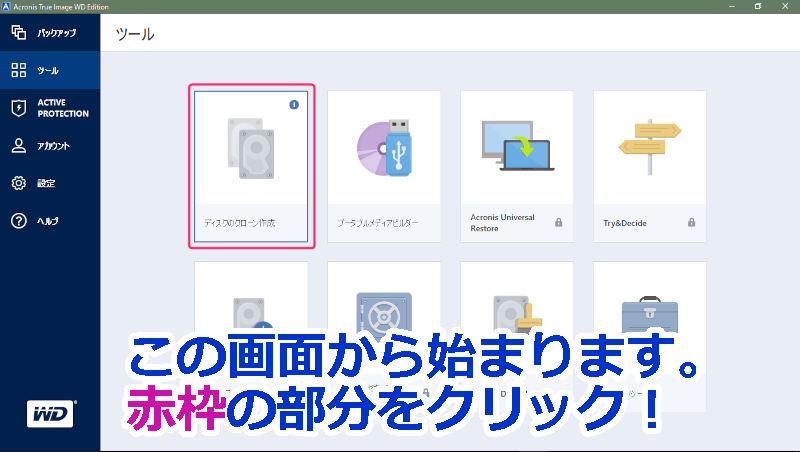
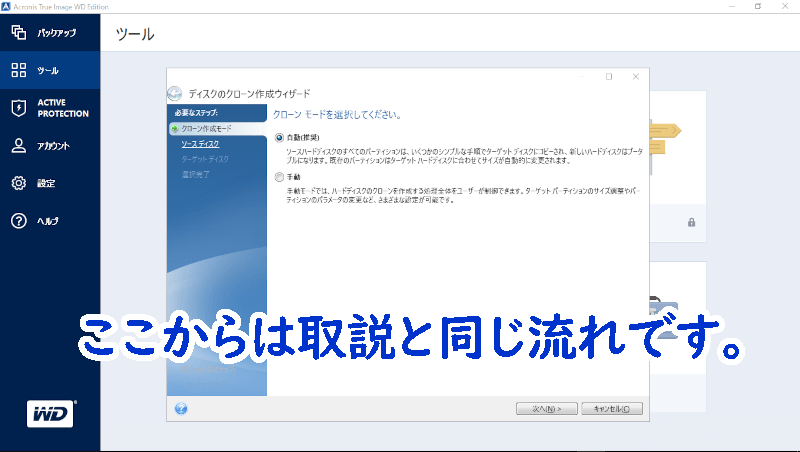
ちゃんと日本語表記です。あんなマニュアル、作るの小一時間で済むと思うんですが、なぜ修正しないんでしょうね。吸収合併のわだかまりがあるのかな。(ちなみに、画像内のテロップは別記事用につけたものなので、あまり気にしないでください。)
ちょっといいかもと思ったが微妙だったソフト
「多少難あり」「ワケあり」な面々。
〇 Macrium Reflect 8 Free
比較的高機能。DL時メアド登録が必須な表記になっている。(実際には登録しなくてもDLできる手順があります。ただ、メーカーさんも商売なので、登録しても構わない方は登録してあげてね。)かつ、①まずダウンロードエージェントをDL、②次にインストーラーをDL、③そのあと ようやくインストール開始と、インストールがちょっと手間。
今回、バージョンアップで [Reflect 8 Free] になって、 随分取っ付きやすくなった感じで、おすすめ度がちょい上がりました。今回のバージョンから、設定変更だけで日本語表示にできるようになってます。パーティションを指定して、選択的バックアップも簡単。クローン作成もシンプル操作で使いやすいです。
ただ、インストーラーが日本語表記になってるのに、本体は設定を変えないと日本語表記にならないのが、ちょっと残念。(まぁ、 ShadowMaker Free もいっしょなんですが。) ダウンロードから日本語表記への変更まで、くわしくは上の参考記事のサイトをみてくださいね。
作業が簡単になって敷居が低くなっても、ドライブ指定を間違えたときなどの影響の大きさが軽減されるわけではありません。操作が簡単な分、より慎重に使用してください。(まぁ、データをサクッと飛ばしちゃったときの絶望感を味わってみるのも、いい経験になるかもしれないです。小さな確認ミスが超特大のしっぺ返しとなって降りかかってくる、軽い行動と最悪結果のアンバランスさは大きな学びとなるでしょう。キツイけど。めっちゃキツイけど。)
(※2022/01/20 項目内全文修正)
× Hasleo Backup Suite Free
※キーワードは「閉会の言葉」
比較的新しいソフト。多機能で最初から日本語表示対応。取説は英語だが、上記 [参考リンク] に、ひととおりの日本語解説あり。ただし、USB接続のドライブにクローンが作れないだと。なんじゃそりゃー。WinToUSBを使えというエラーが出るんですよ。チックショー! tickshow! せっかくインストールしたのにーー。
△ Clonezilla Live
(※Clonezilla Japanサイトは更新が止まっています。)
ずっと無料で使える。クローン機能のみ。Linuxベースのため、難易度の高いものに挑戦したい方・時間が有り余ってしょうがない方向け。もちろん英語版のみ。取説? 自分で探してくださいねー。
MiniTool ShadowMaker Free 導入/日本語化/使用法
現時点で最もおススメは ShadowMaker Free
MiniTool ShadowMaker Freeを選んだ理由
・操作が簡単。
・日本語表示も簡単。
・クローン作成中の再起動がない。(つまり、USB 3.0 などのスピードがかなり生かせるので、他より高速に作成できる。)
(いつまで無料で使えるかが懸念点。)

ここからは図を多用して、導入から使用手順までを解説していきます。
ShadowMaker Freeの導入

ダウンロードサイトに行くと何種類もダウンロードボタンがありますが、どれでもいっしょです。
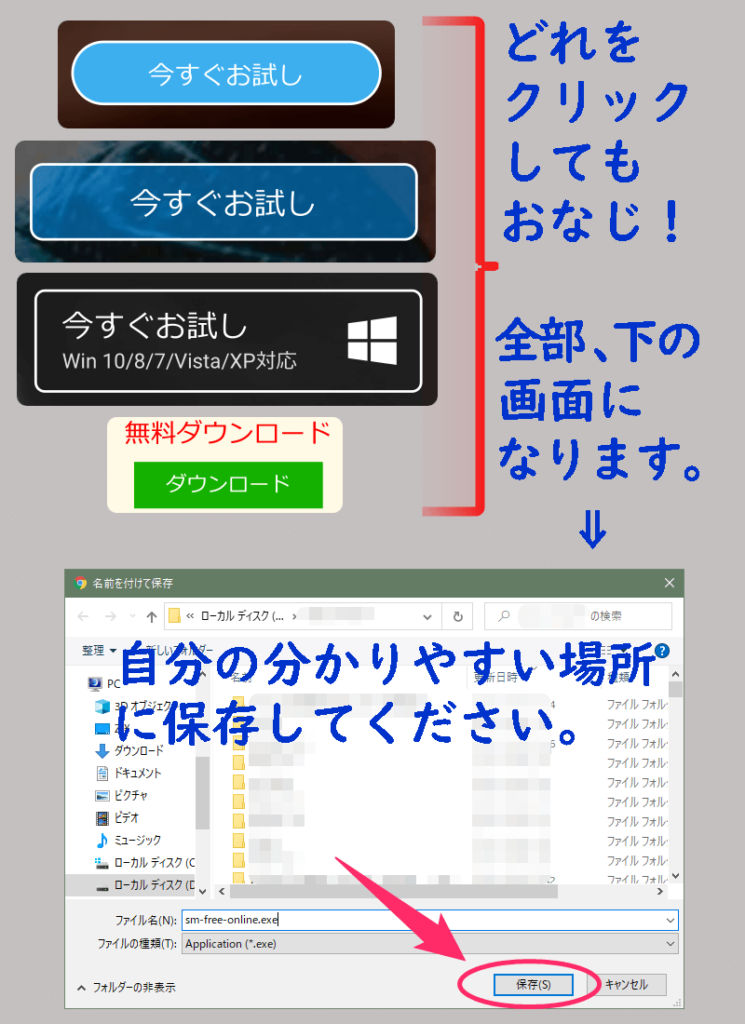
「今すぐお試しっ!」ピシッ 的なアレですかね?
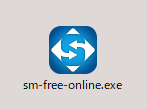

上のアイコンをクリックしてインストールを開始。次のように画面が進行します。それぞれ、赤枠の部分をクリックして、次に進めてください。
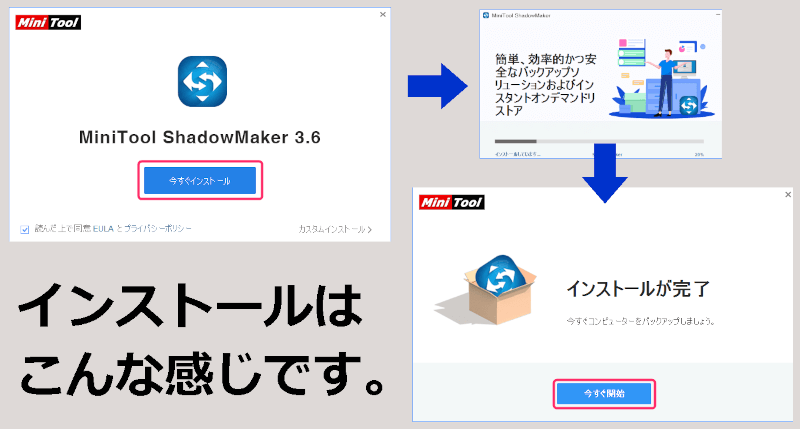
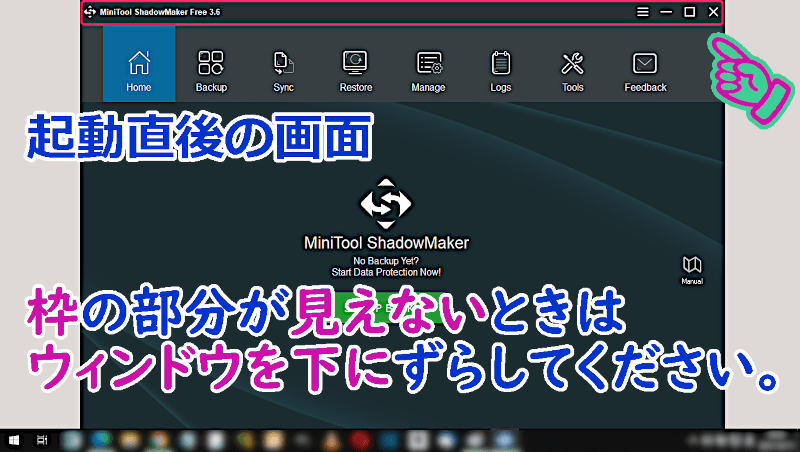
ShadowMaker Freeを日本語表示に

ここから日本語表示化の手順です。とても簡単ですよ。ただし、諸般の事情で奥歯にガシッと物をはさんだテロップになっています。ごめんなさい。

それぞれ、指定の場所を選択・クリックして進んでくださいね。
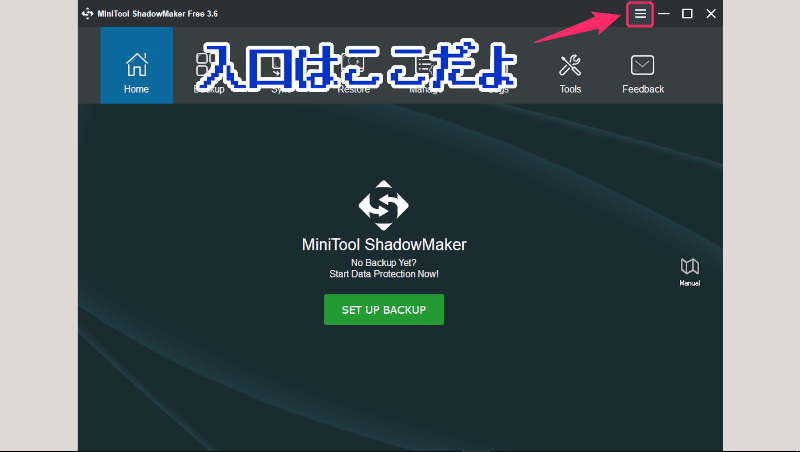
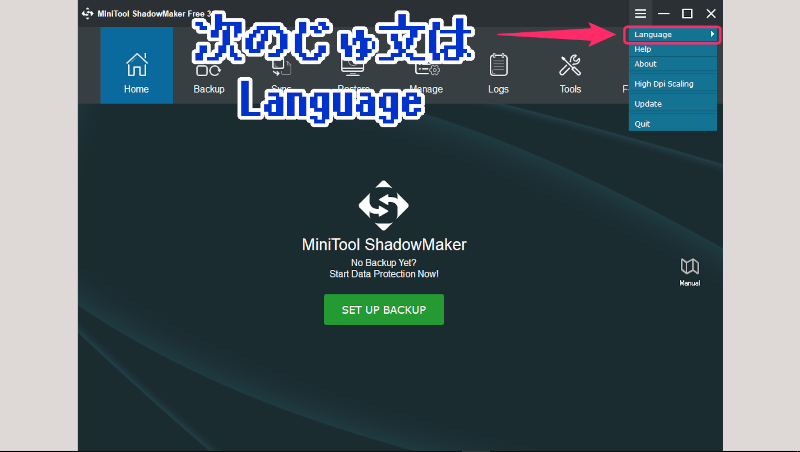
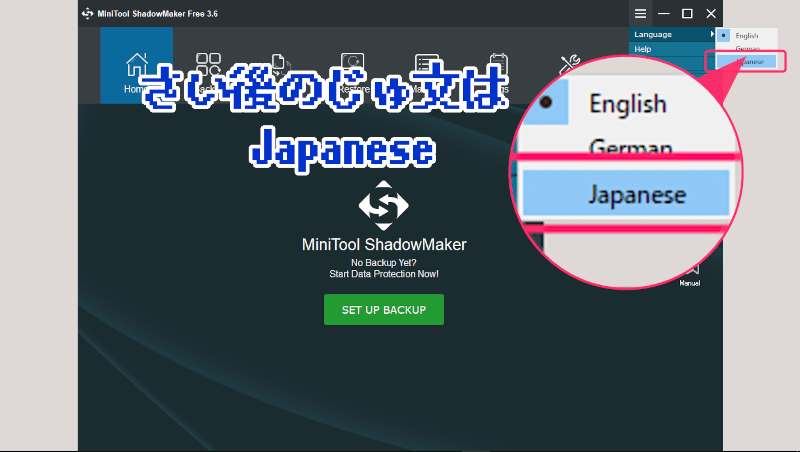
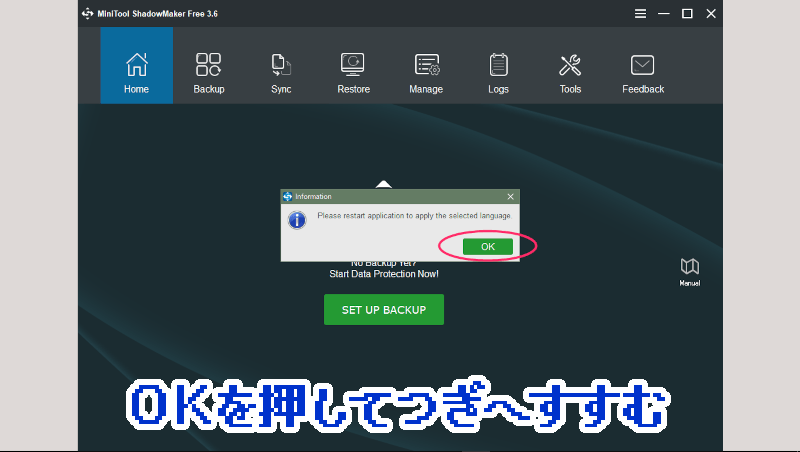
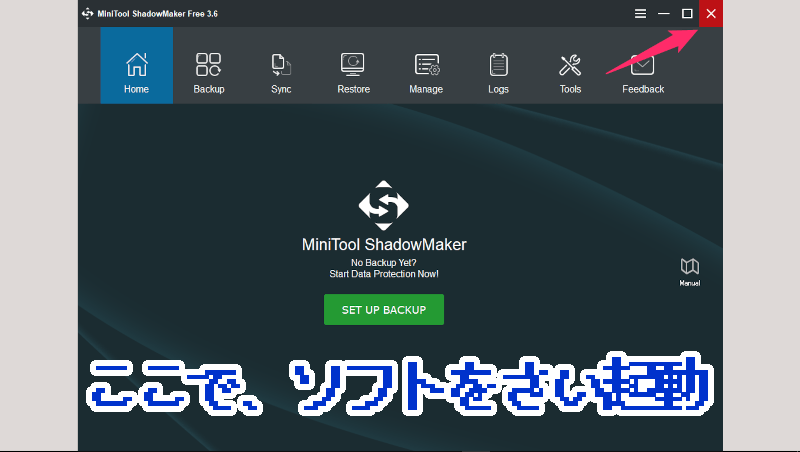

ここまでで日本語表示化の手順はおしまいです。次の起動からは日本語表示されますよ。
ShadowMaker Free 使い方と注意点
・パーティションサイズは自動調整されません[2021/11/11訂正]主にシステムドライブで調整しているようです(確認不充分でした。すみません)。必要によりパーティション操作ソフトをご利用ください。
・USB接続のHDD/SSDを作成先にした場合、ソフト終了後も当該ディスクがリリースされないで、「安全な取り外し」を実行しても取り外せないことがあります。一度シャットダウンしてから、取り外すのが無難です。

ここからは画像テロップに従ってお進めくださいね。
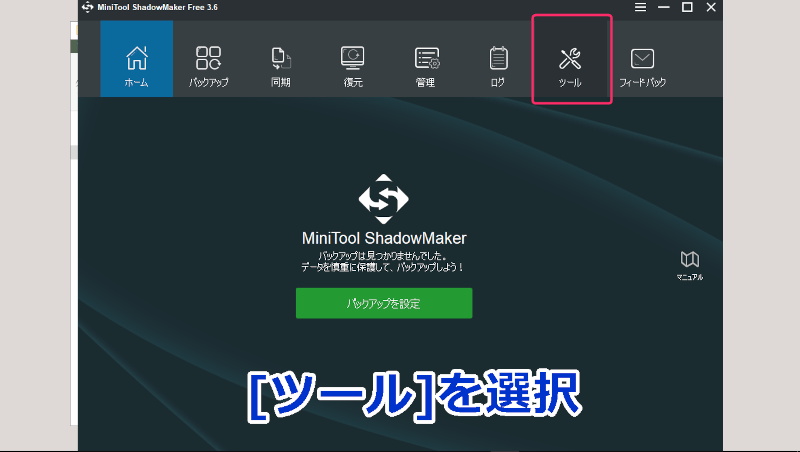
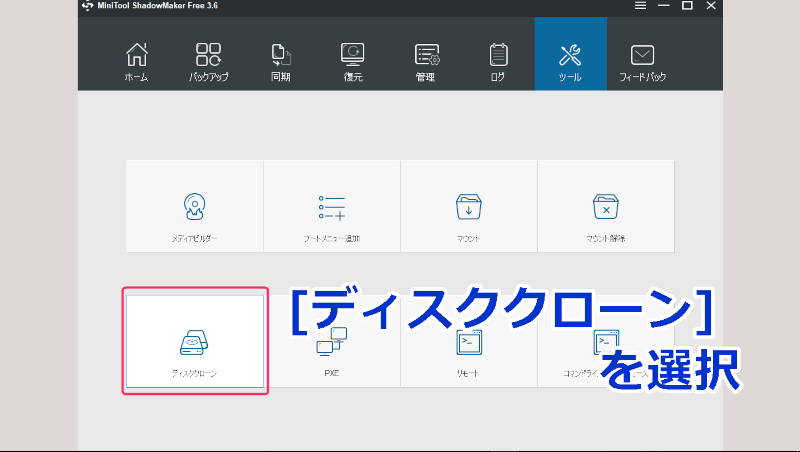
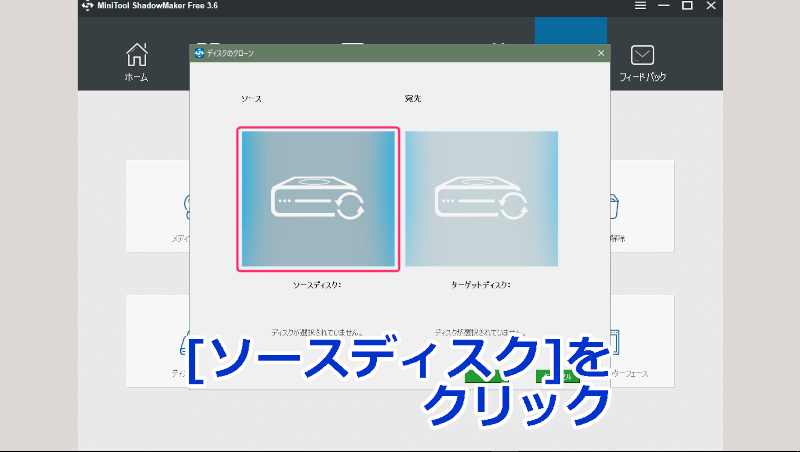
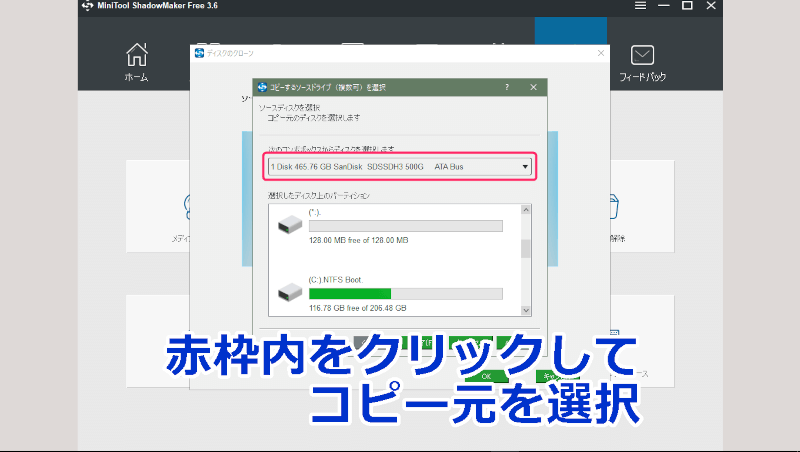
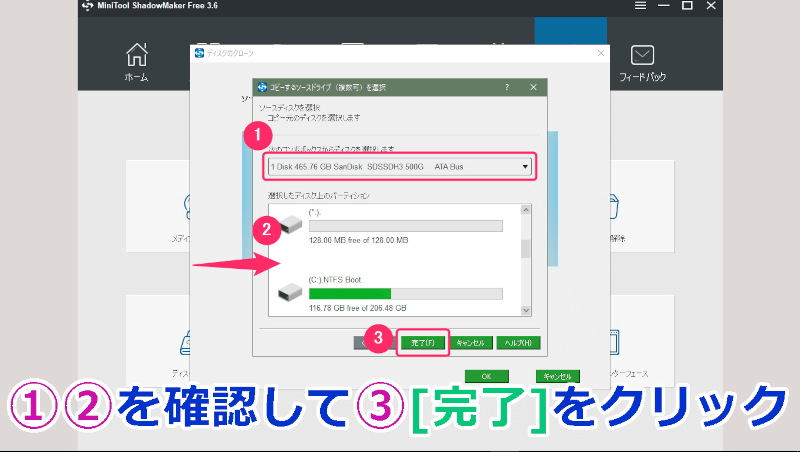

まちがえるとたいへんなので、しっかりご確認くださいね。
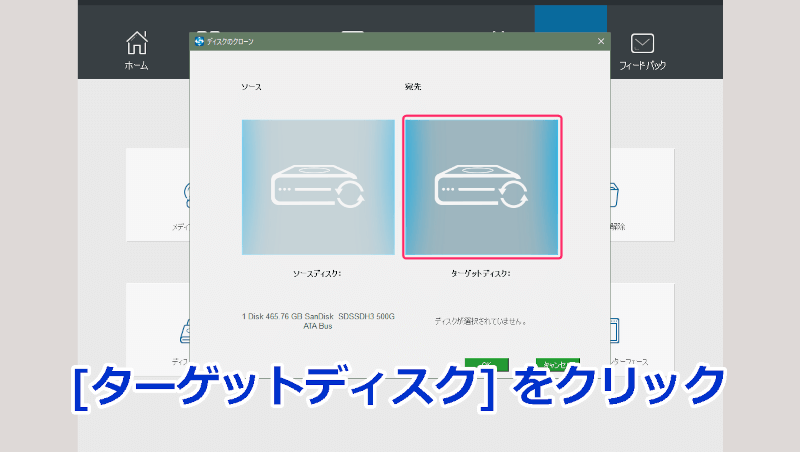
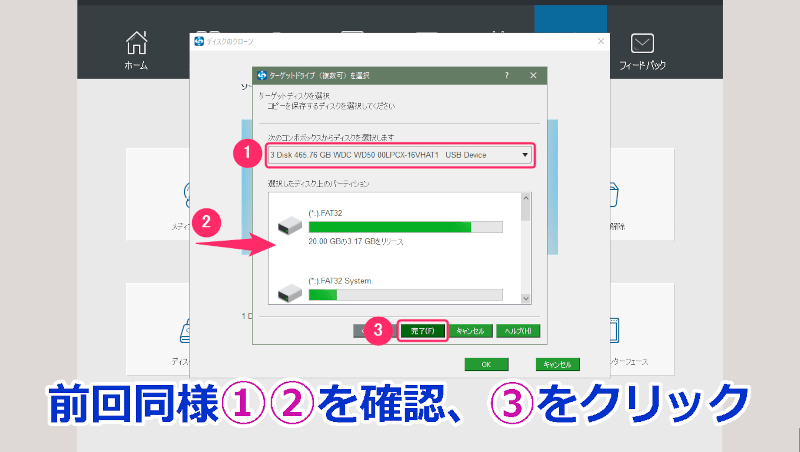
クローンを作成するために接続した外付けドライブが、①の選択窓に表示されないことがあります。その時は
- ShadowMaker Free をいったん終了する。
- 外付けドライブを [安全な取り外し] で取り外したのち、再度取り付ける。
- ShadowMaker Free を再起動し、[ソースディスクの選択] から再実行する。
以上で改善されない場合は、当該ドライブの再フォーマットをお試しください。
それでも改善されない場合は、ドライブ接続アダプター等をチェックしてください。
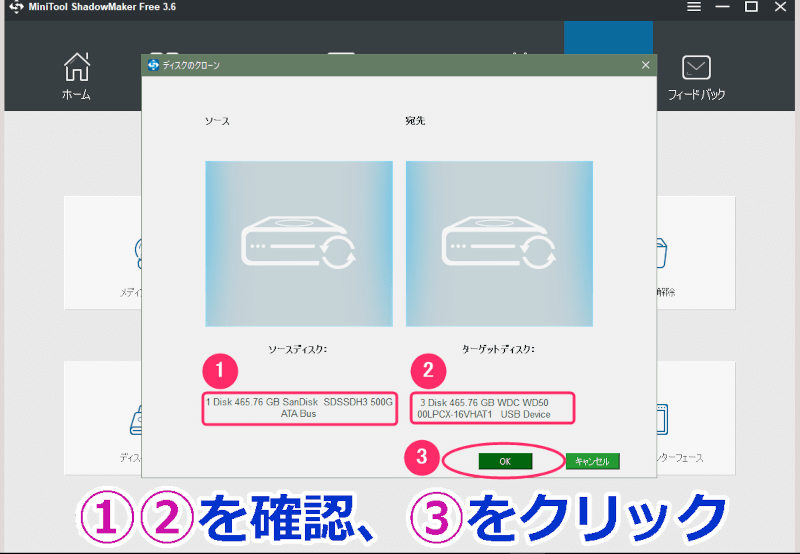

間違えると取り返しがつかない場合があるので、上の画面で再確認、下の画面で再々確認を行います。面倒がらずきちんと確認してくださいね。

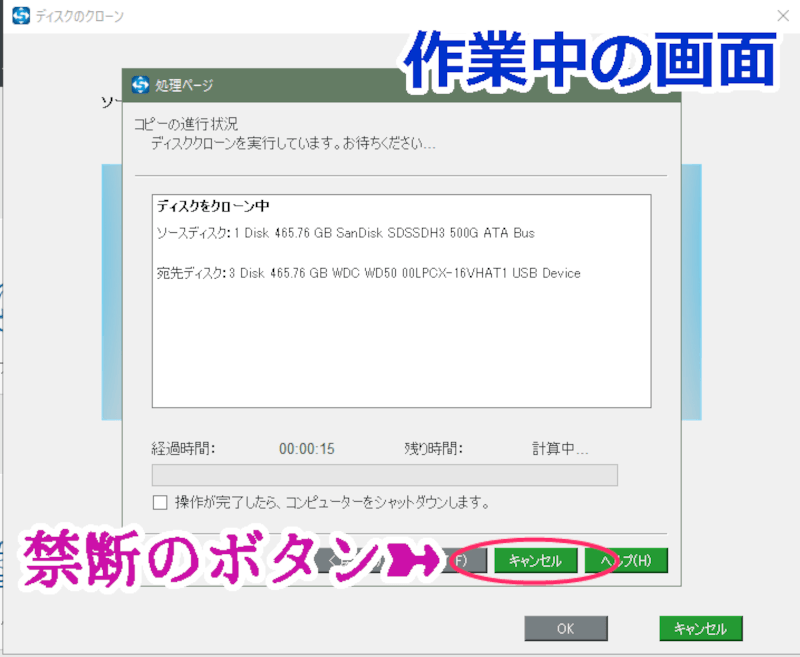

「押すなよ 押すなよ」的なボタンがありますね。押すと、最悪、ディスクが破損する場合がありますよ。

皆さんに代わって押してみました! 押すと表示されるのが下の画面。なんと、この画面で[はい] [いいえ] どちらを選択してもキャンセル自体無効という、驚きの結果に。(押すはずがないと思って、手を抜いてるのかもとも思いましたが、それはないようで。)
下の画像をご覧になるとお気づきいただけるかと思うのですが、作業開始から44分過ぎてもプログレスバーが1%も動かない状態でして。(結局、SATA-USB 3.0変換アダプターの不調。)実際はネタではなく、やむを得ずだったのですが、予想外の出来事でした。(結局、PCを強制シャットダウンしました。かなりヤバかったです。)たぶんread/writeでウェイトがかかると、破損防止最優先で停止命令が制限されるんでしょうね。なのでやっぱり、押すのはやめたほうがいいと思います。
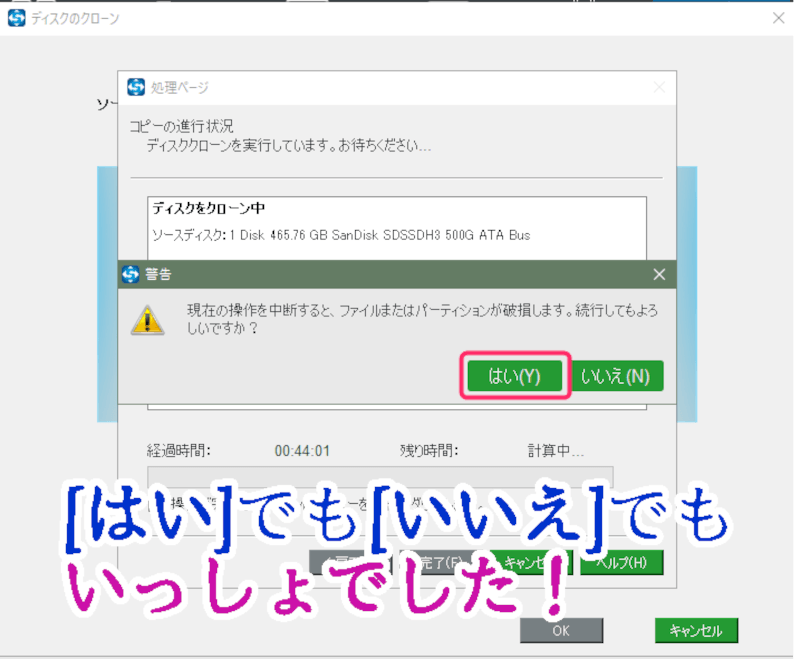

ふつうはないことなので、みなさんはマネしないでくださいね。
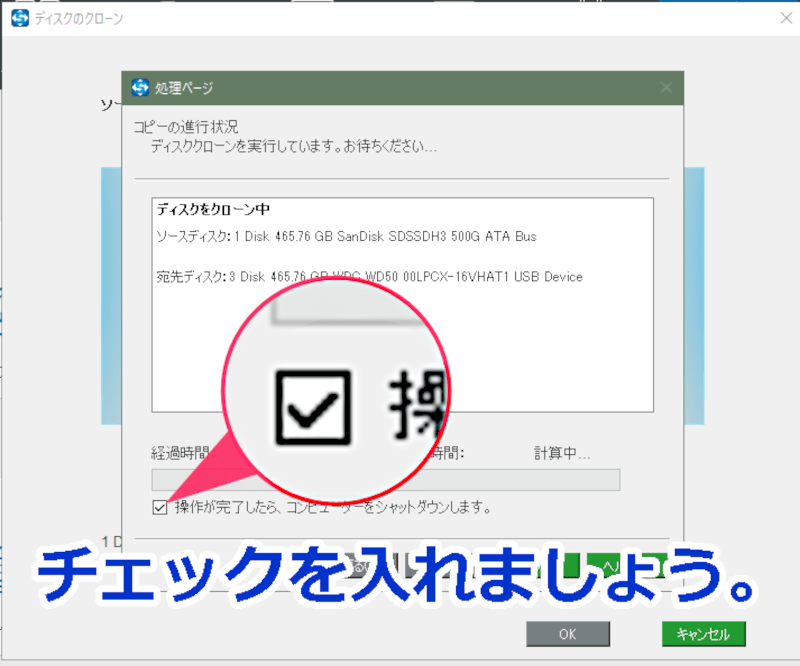

クローン作業画面になったら、なるべくこのチェックを入れて、自動シャットダウンにすると安全ですよ。
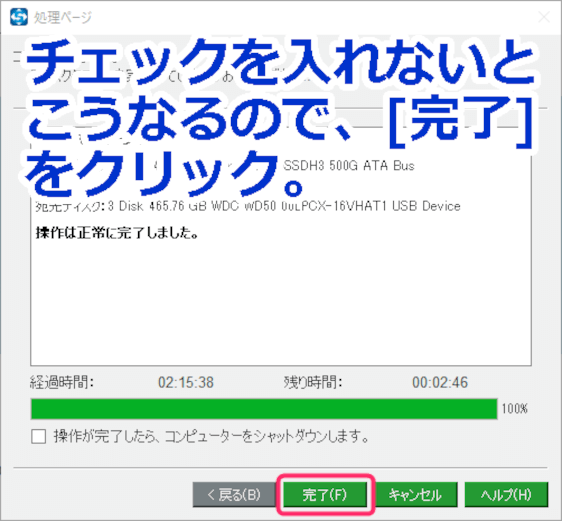

オートシャットダウンにしなかった場合、この画面になります。しかし…..。

次の最終画面でまた聞いてきます。何が何でもシャットダウンさせたいという、無言の圧力を感じますね。もちろん [いいえ(N)] も選択できますが…..。(以下略)
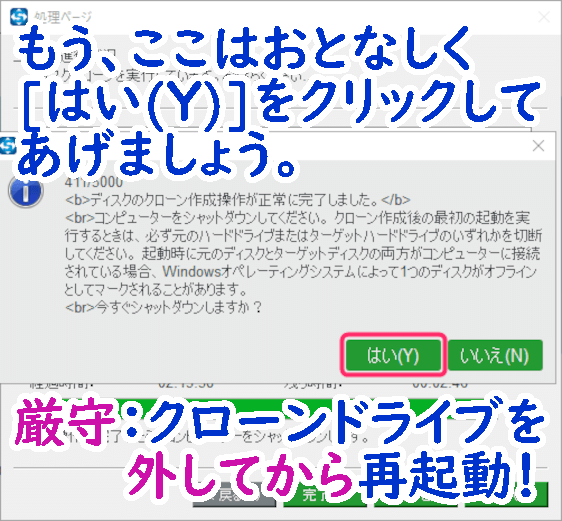
最後に(事の顛末)
最初に普段使いノートの分をクローン作成したのですが、(SanDiskのSSD同士)250GB(空き10%ぐらい)→500GBで、ShadowMaker Freeのインストール作業も含めて、40分程度で終了しました。
次にサブノートの250GB(SanDiskのSSD、空き30%ぐらい。)から500GB(WD製HDD)への、バックアップ・クローン作成。(初回はキャンセル、2度目でアダプターを変えて実施。)こちらは3時間ぐらいかかりました。(HDDの書き込みの遅さが身に沁みました。) ただ、作成は成功だったのですが、SSD側のシステム不良が判明し、修復インストールし直したものを、再度移行する羽目に。クローンからの書き戻しも含めて、3.5回作業を行ないました。(0.5回はキャンセル分です。)意外にも、HDDからSSDへの移行は、1時間もかからず終了しました。ちょっと驚きでした。
サブノートのほうは、MBR→GPTディスク変換作業の下準備としてクローン作成を行ったのですが、変換作業でエラーが多数出て数回振り出しに戻り、最初のPartition Wizard 無料版での失敗分も含めると、なんと2日で5.5回もクローン作成を行ないました。ShadowMaker Freeでの作業が簡単で、(キャンセル分を除き)一度も失敗がなかったのが幸いでした。Windows11のisoファイルも手に入り、インストール準備は整ったので、早期インストールされた人柱のみなさんの動向を見てインストールしようと考えています。
ここまでお読みくださりありがとうございました。どうかこの記事がお役に立ちますように。
(2021/10/23 作成キャンセル関連部分を追記。)